こんにちは、fuyutsuki(@Fuyutsuki)です。
 Fuyutsuki
Fuyutsuki先日、2022年度の確定申告をスマホで完了させました!
その経験談を元に確定申告のやり方について画像付きで解説します。
去年は確定申告会場にまで行っていたのですが、スマホで簡単にしかも分かりやすく確定申告できたことに驚きました。ぜひスマホでの確定申告も検討してみてください。
私が確定申告したのは下記項目です。
- 給与所得
- ふるさと納税
- 株の損失の繰越控除(コロナショックの年の損失が発生。去年得た株の利益で損益通算を行う)
そのため、今回は私が持っているiPhoneで確定申告(e-tax)してきましたので、その方法について解説します。
スマホで確定申告をする場合の対象範囲
スマホで確定申告をする場合の対象範囲は下記の通りです。
- 給与所得(会社員、アルバイトなど)
- 雑所得(年金、副業など)
- 一時所得(生命保険の満期金など)
- 株式譲渡所得・配当所得
【特定口座年間取引報告書・上場株式等の譲渡損失額(前年繰越分)】
※特定口座の場合
事前に必要なもの
事前に必要だったものは下記のとおりです。
- (スマホで確定申告する場合は)スマホ
- マイナンバーカード
- 会社の源泉徴収票
- 証券口座の特定口座年間取引報告書
- ふるさと納税の寄付金受領証明書
いざ、スマホで確定申告
国税庁の下記URLにアクセスします。
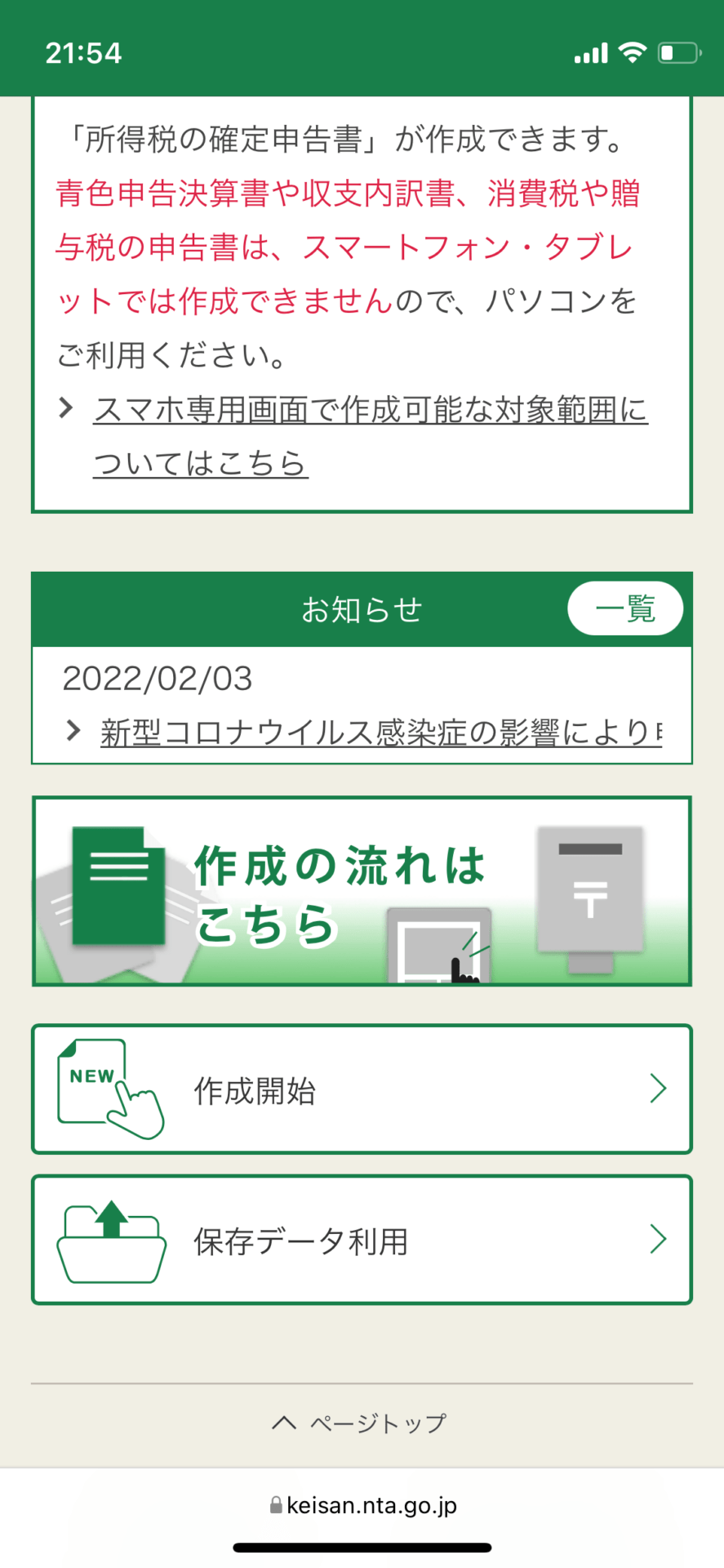
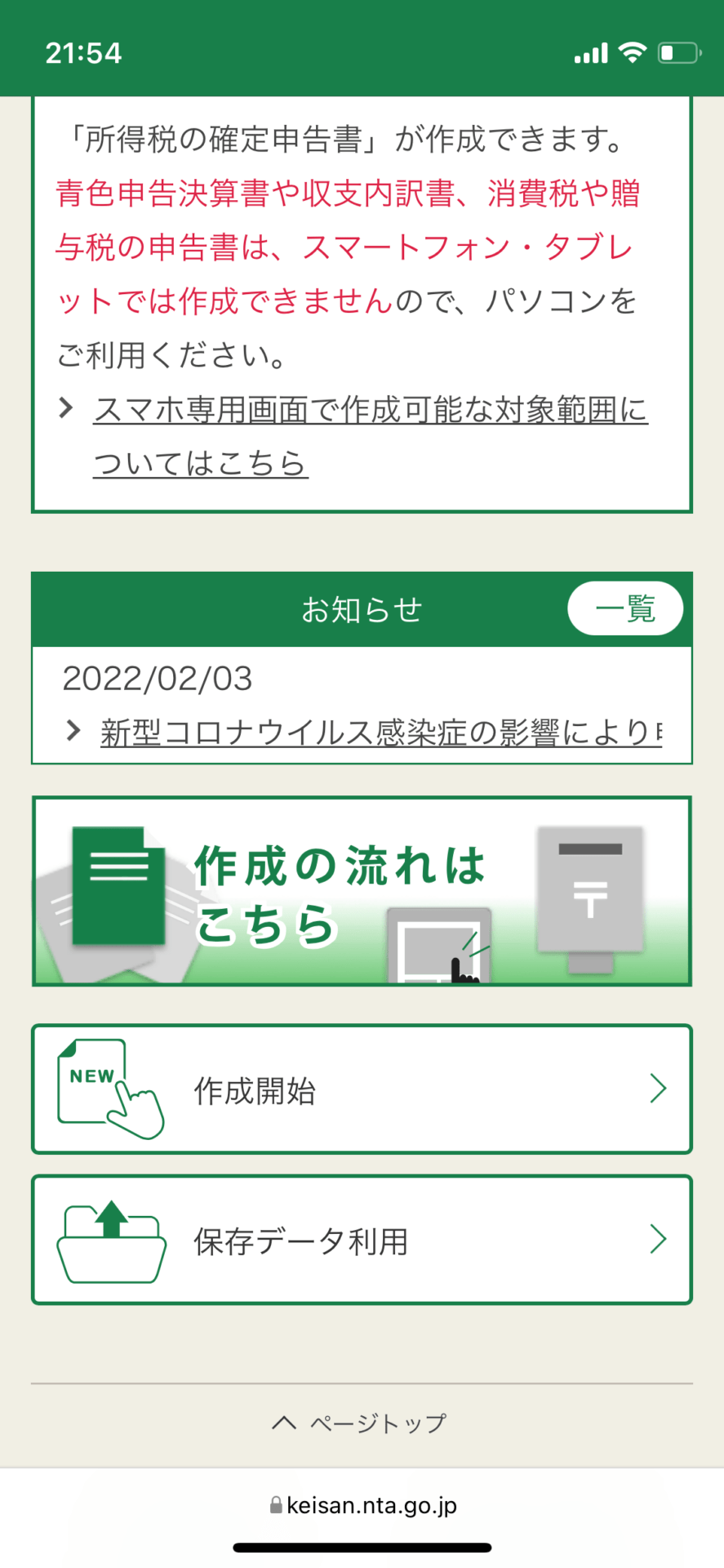
作成開始ボタンを押します。
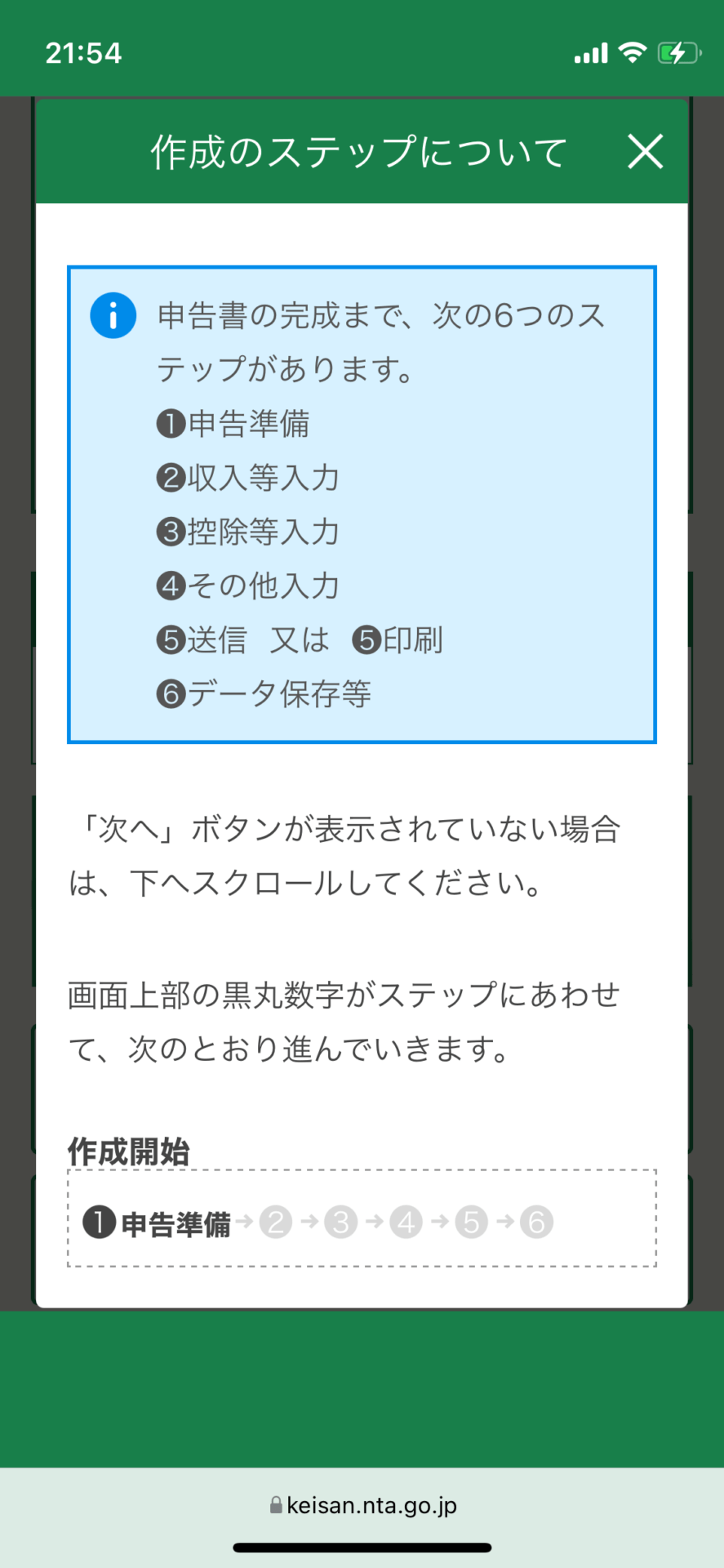
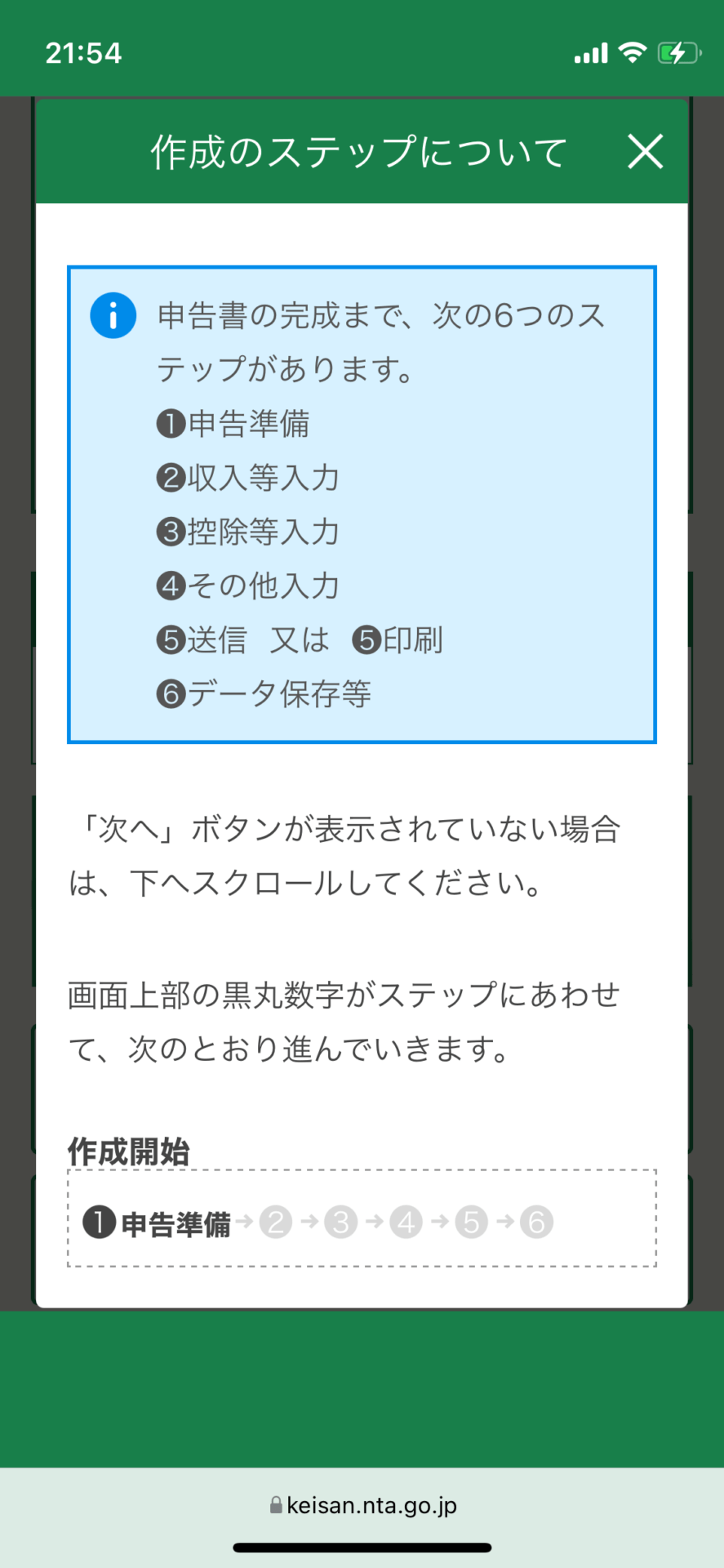
①~⑥までの流れが表示されます。
確認したら「次へ」をクリックします。
①申告準備
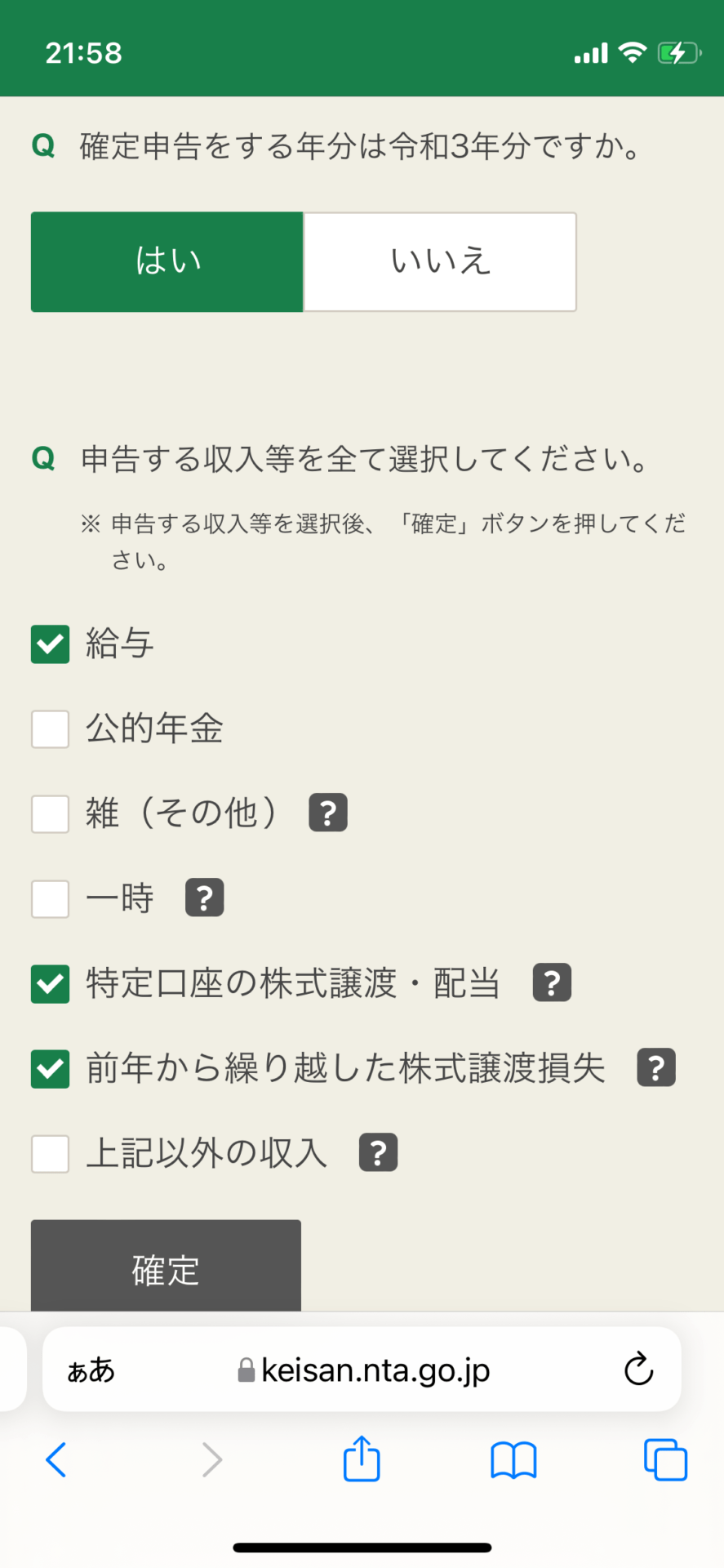
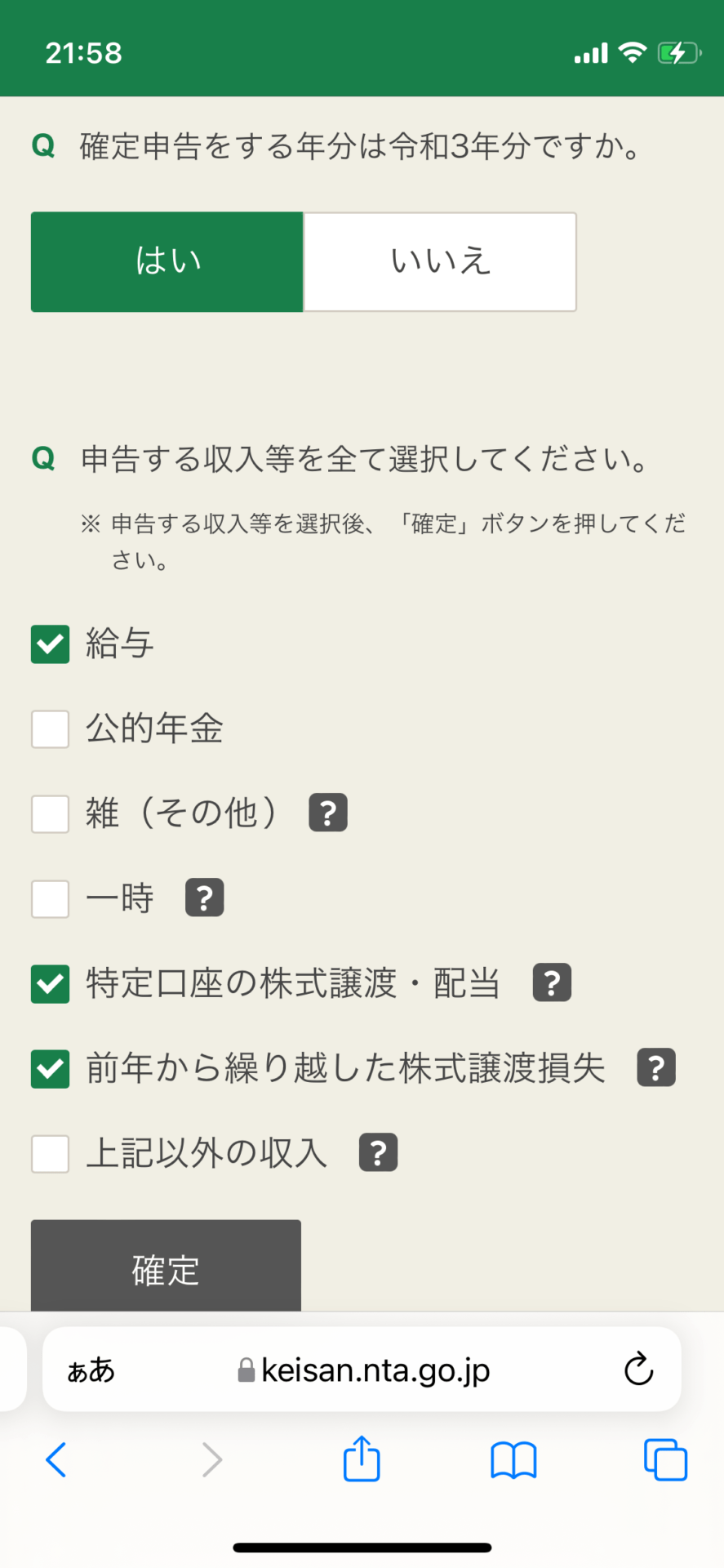
申告準備欄を入力します。
該当するものにチェックを入れていきましょう。
マイナンバーカードを用いて確定申告する場合は、e-Tax(マイナンバーカード方式)にチェックを入れます。
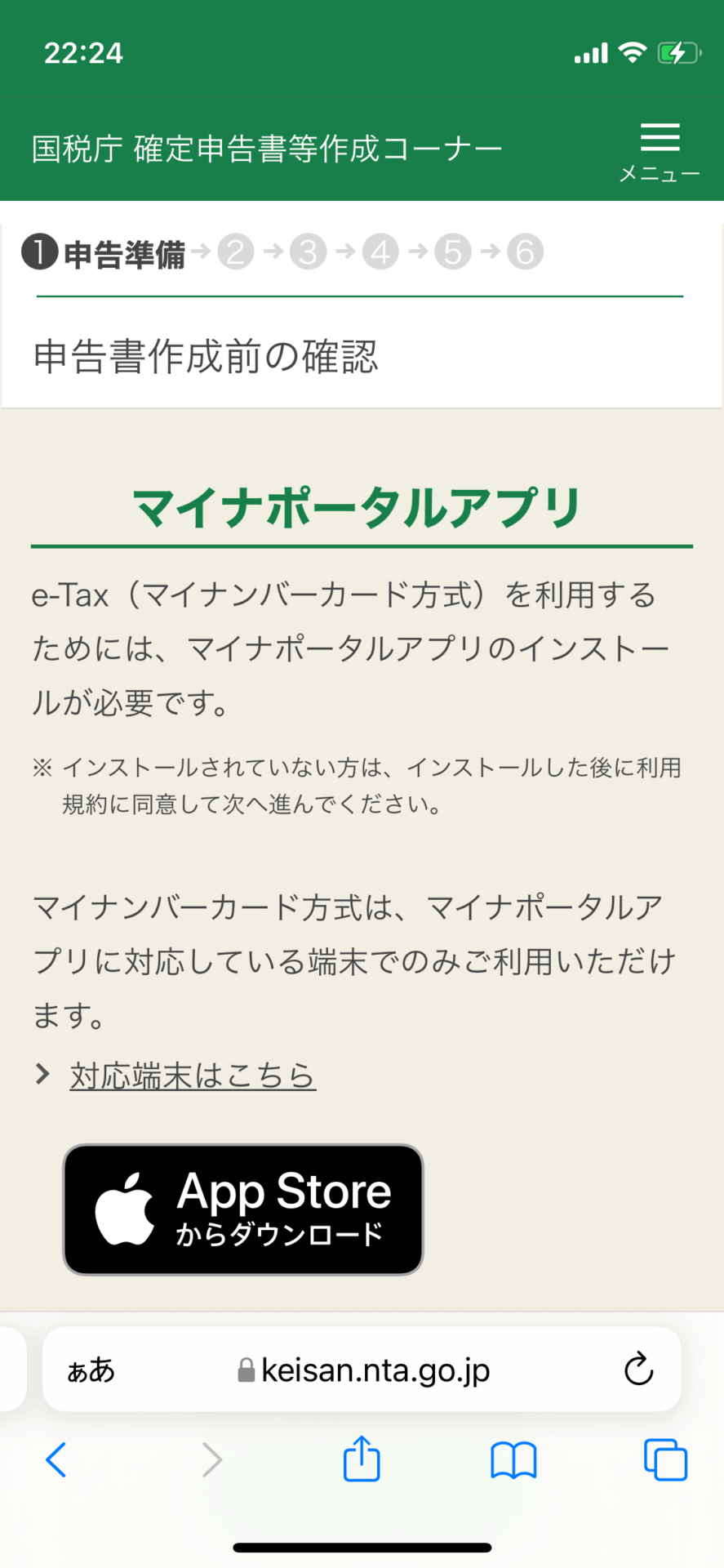
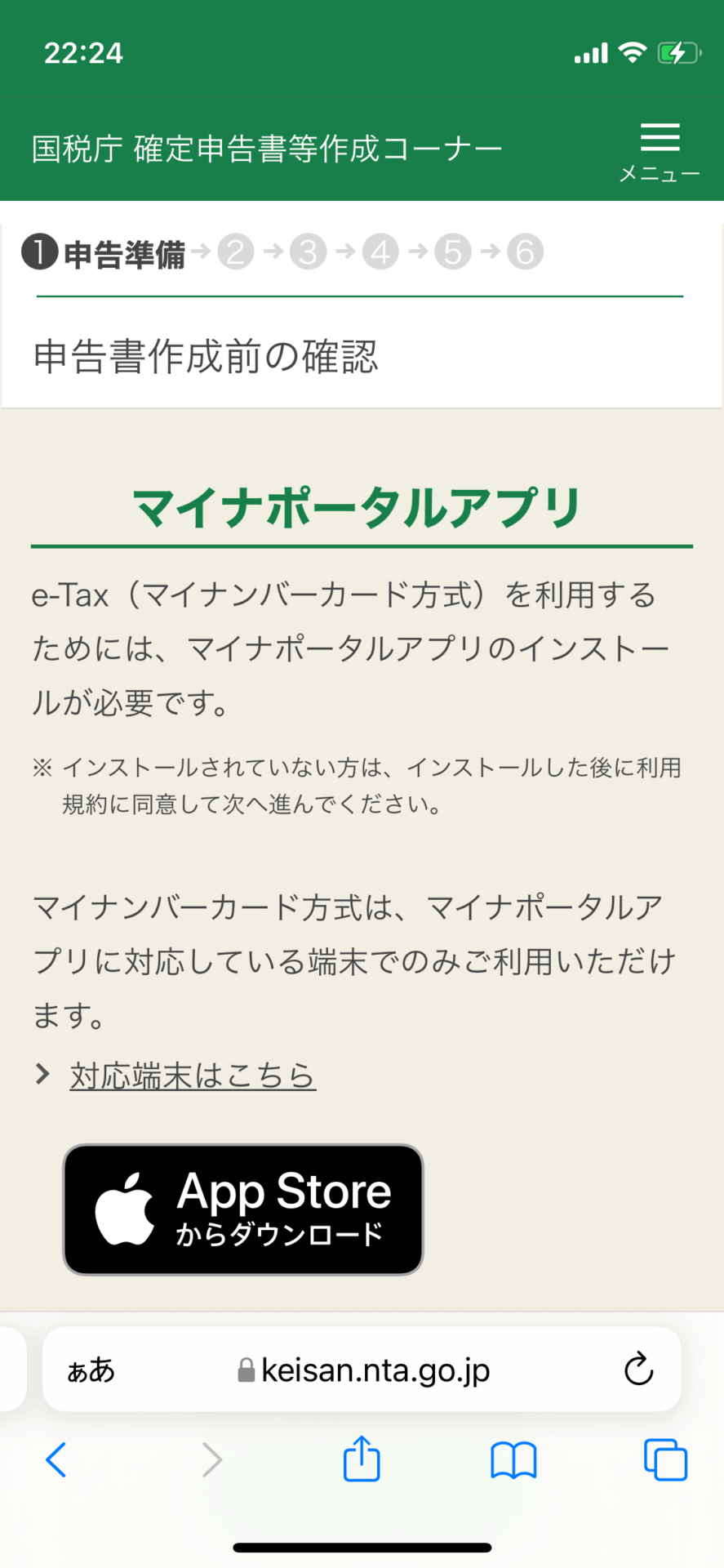
マイナポータルアプリをインストールしたら次へを押します。
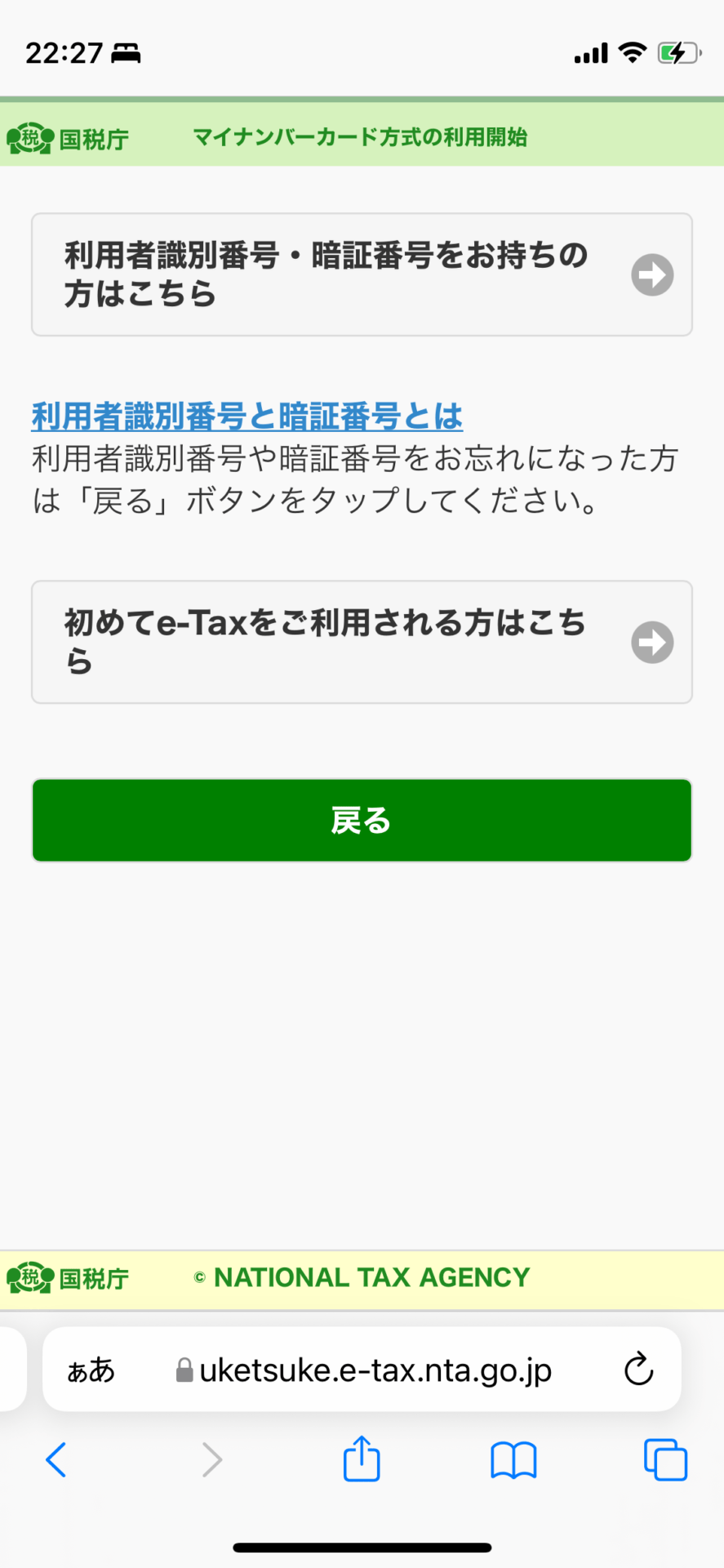
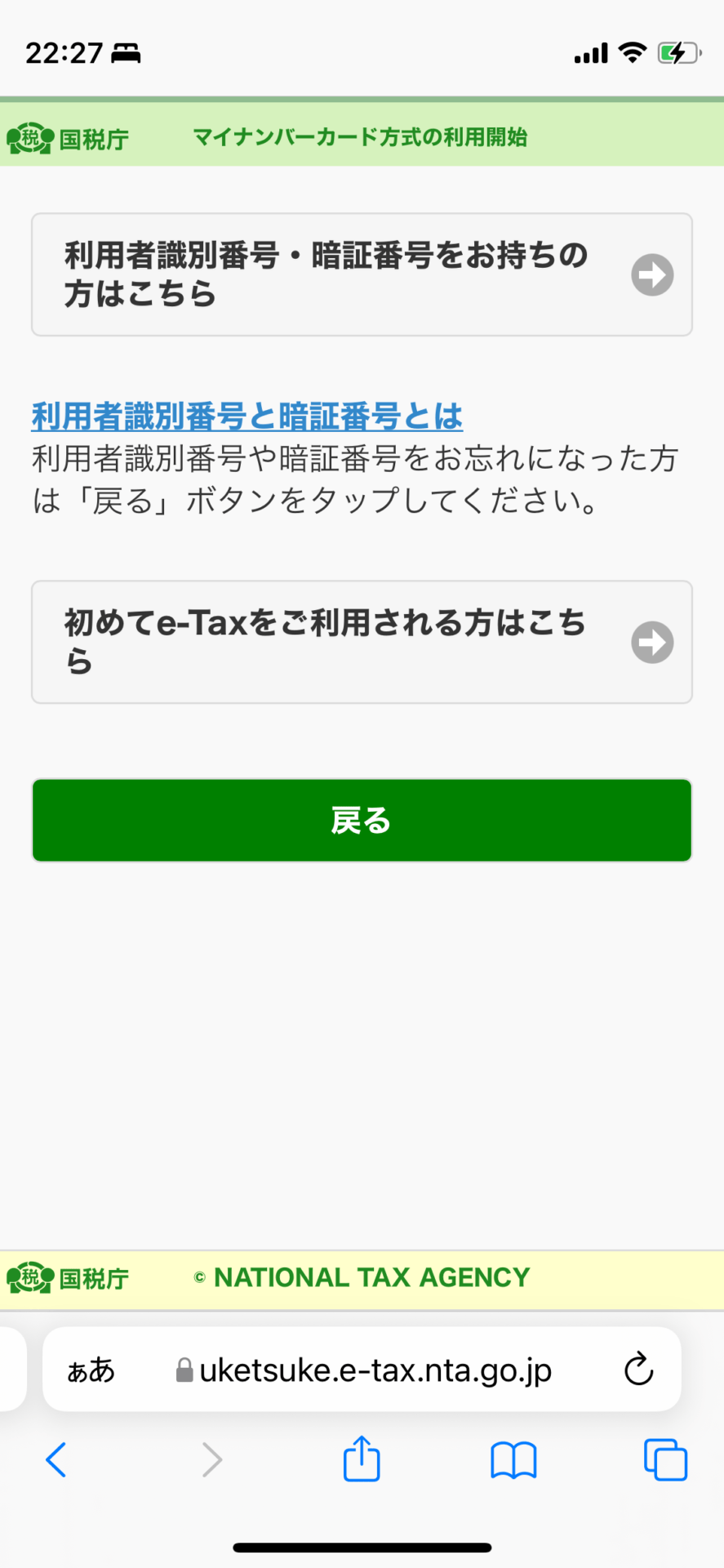
確定申告をされたことある方は利用者識別番号・暗証番号を入力しましょう。
初めてe-Taxを利用される方は、「初めてe-Taxを利用される方はこちら」をクリックします。
マイナンバーを読み取ったら、自動で住所が読み込まれます。
住所が正しいか確認し、次へを押します。
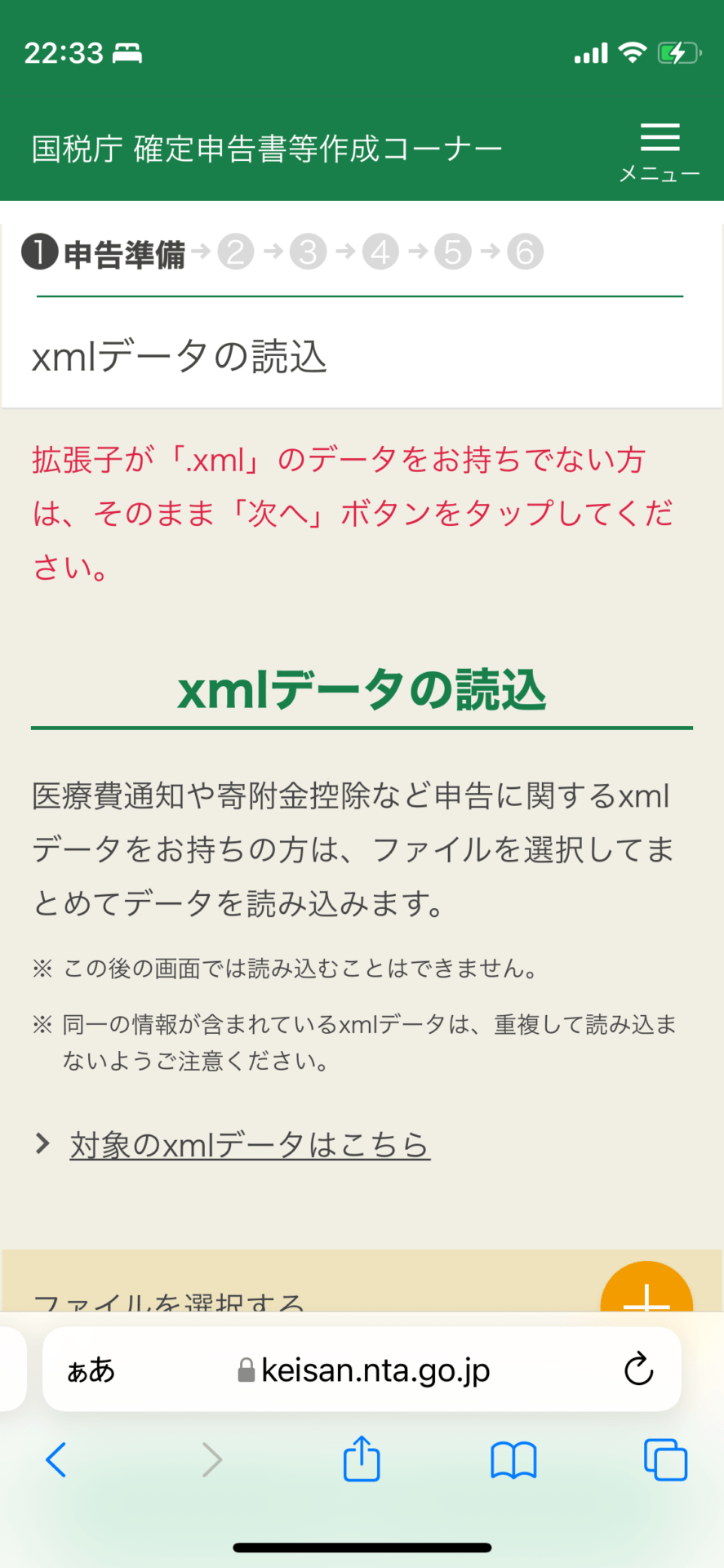
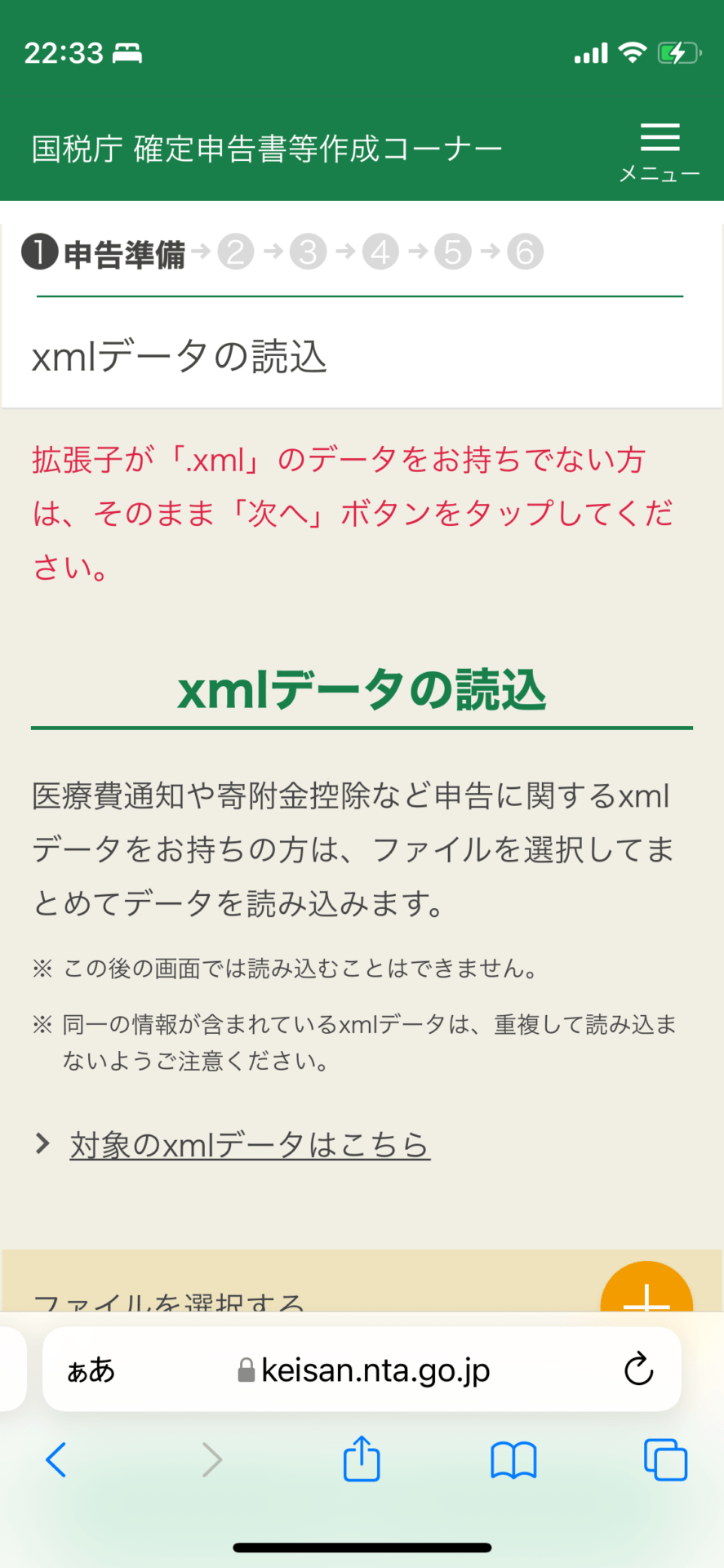
医療費通知や寄付金控除など申告に関するxmlデータがあればここで読み取ります。
(xmlデータがなくても後で入力は可能です。)
②収入等入力
収入等の入力をしていきます。
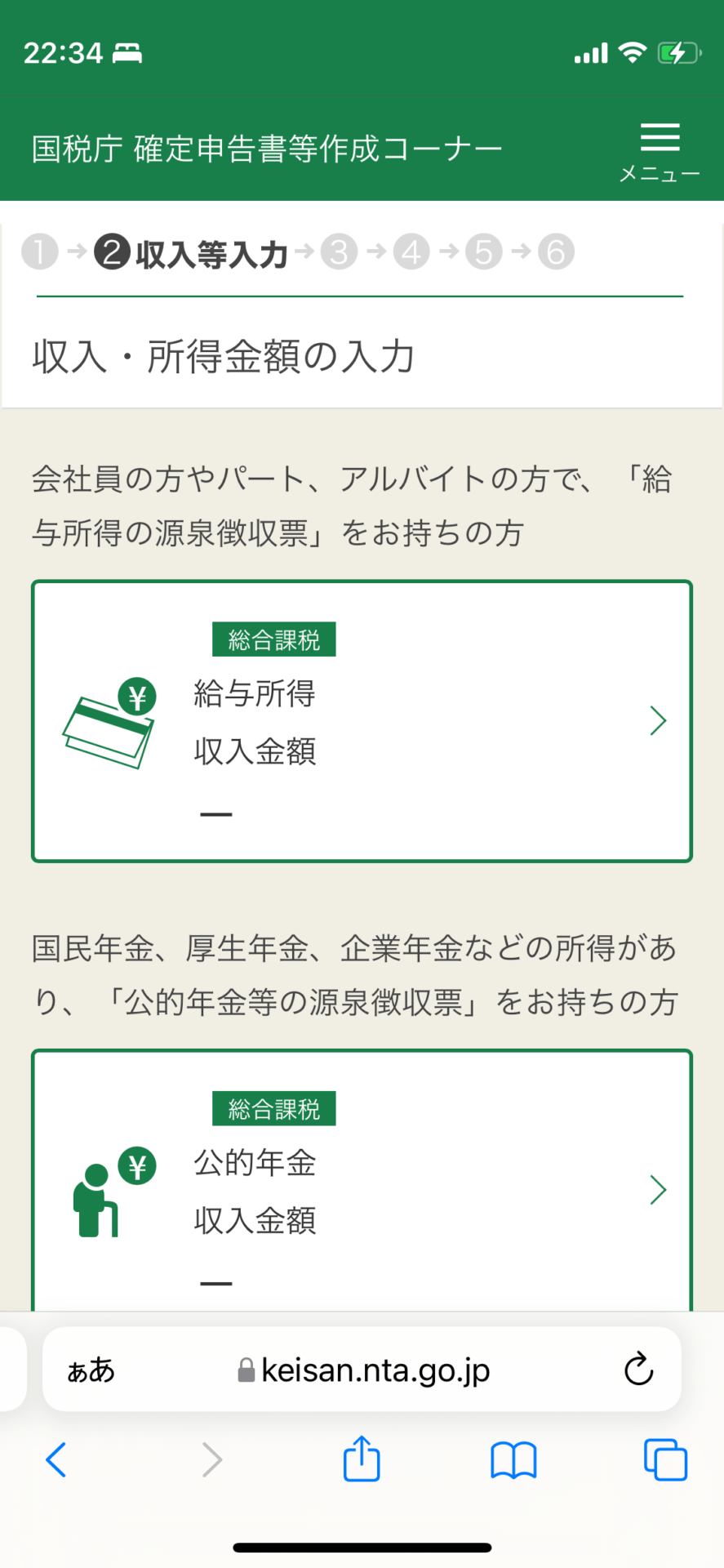
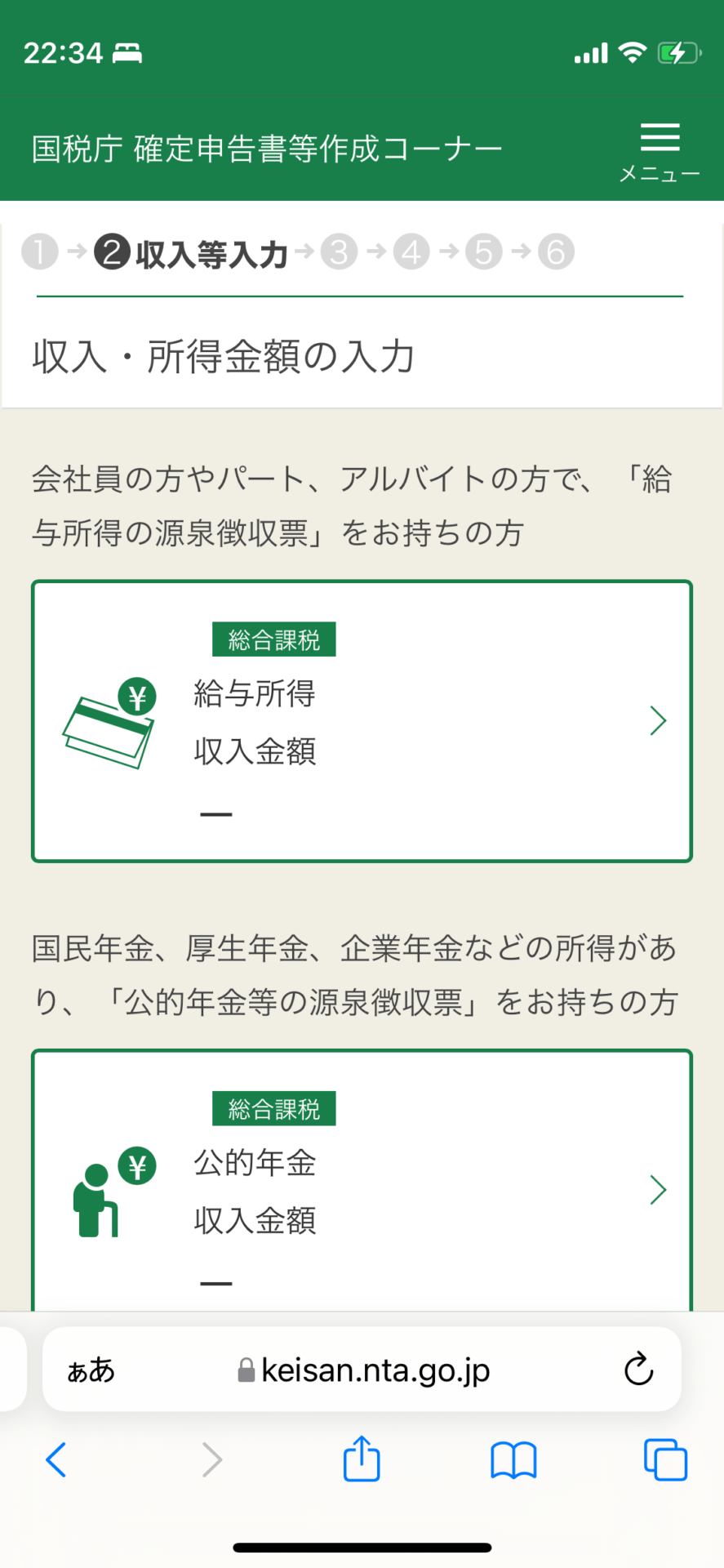
まずは、会社の源泉徴収票を入力します。
今年から、源泉徴収票をカメラで読み取ることが可能になりました!
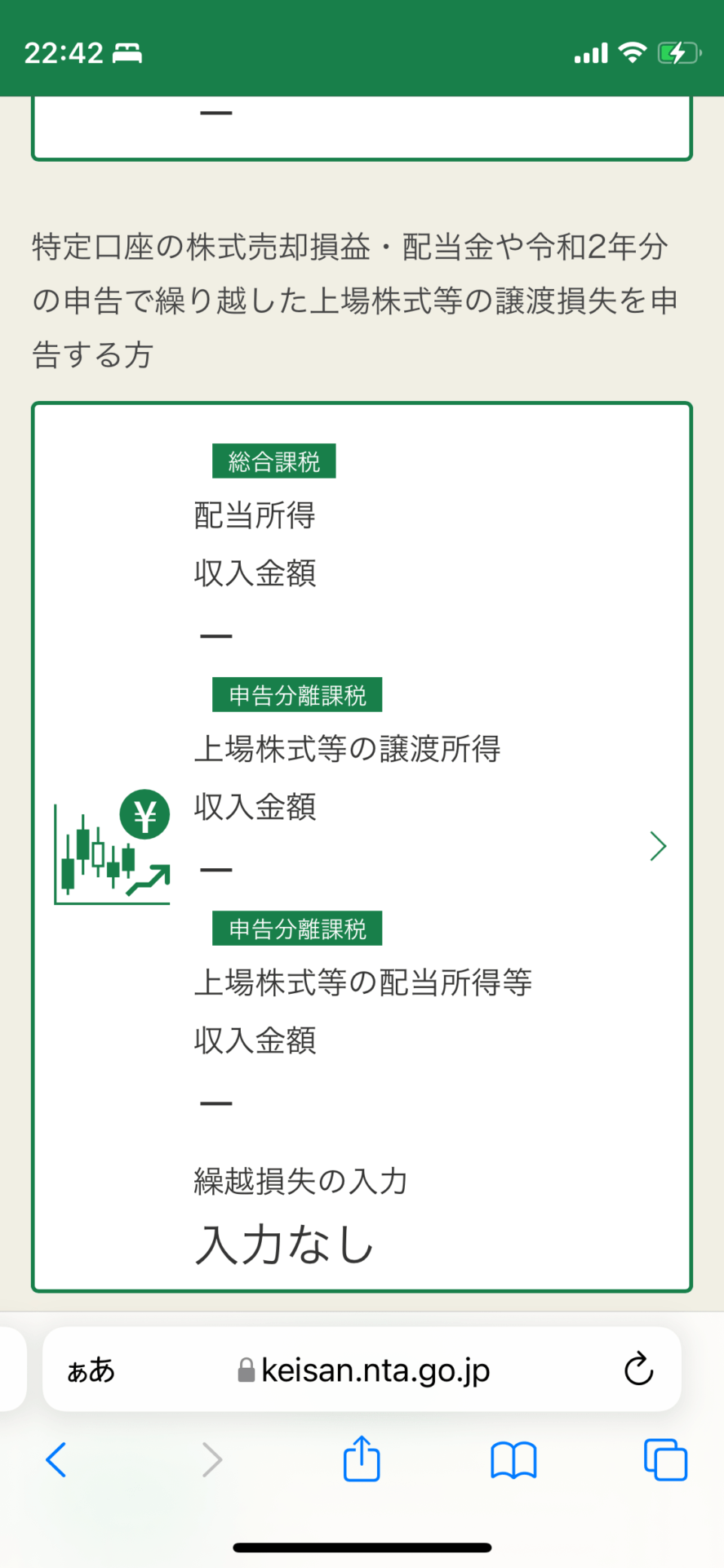
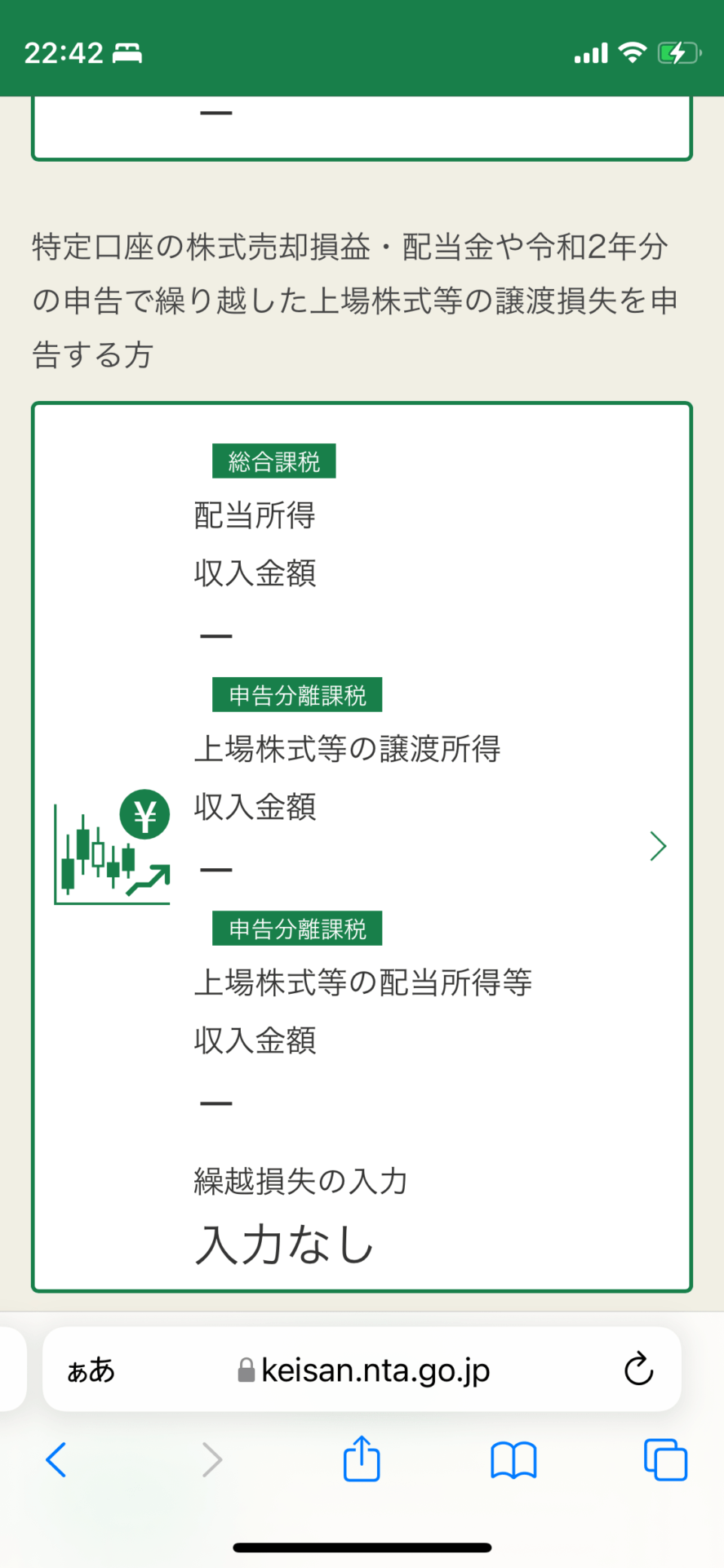
株の損益繰越に関する申告はこちらから行います。
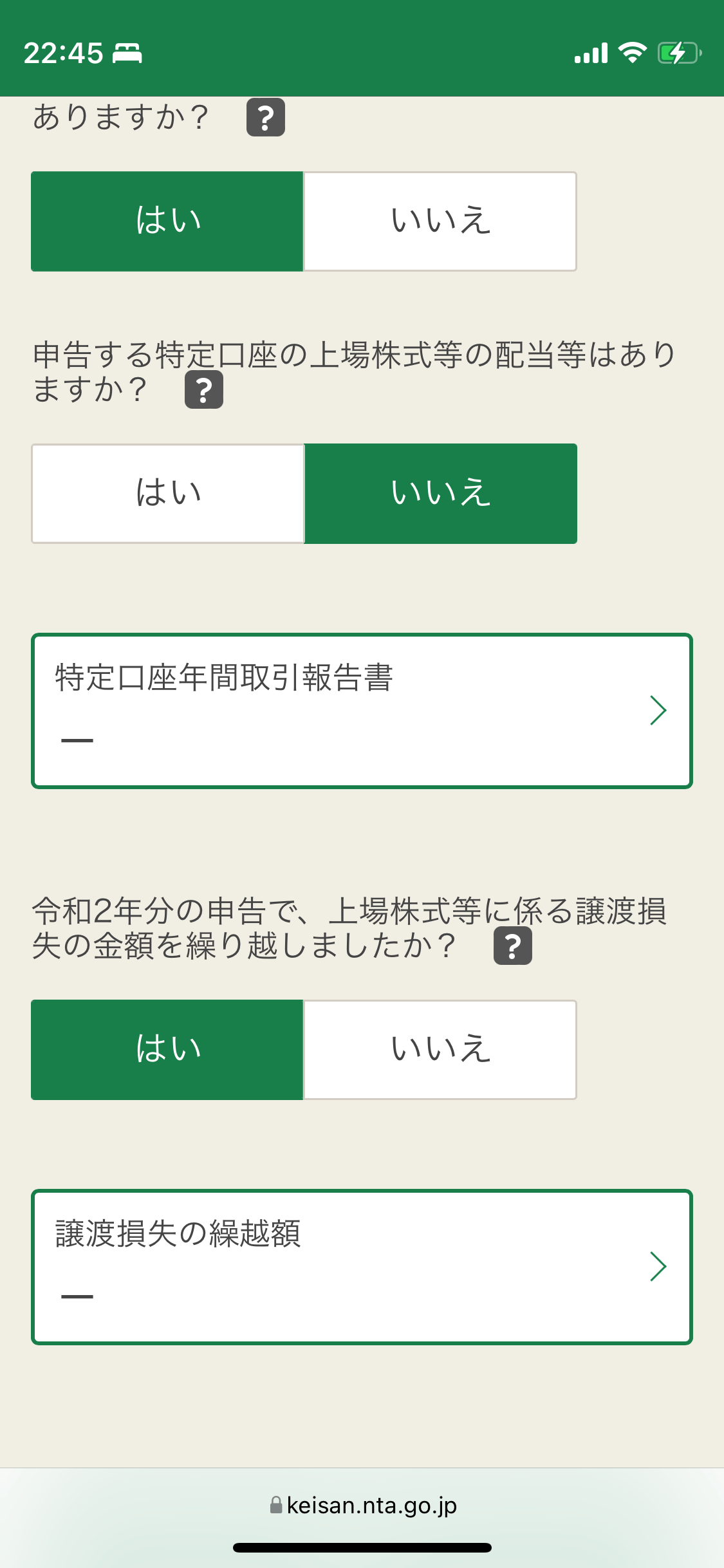
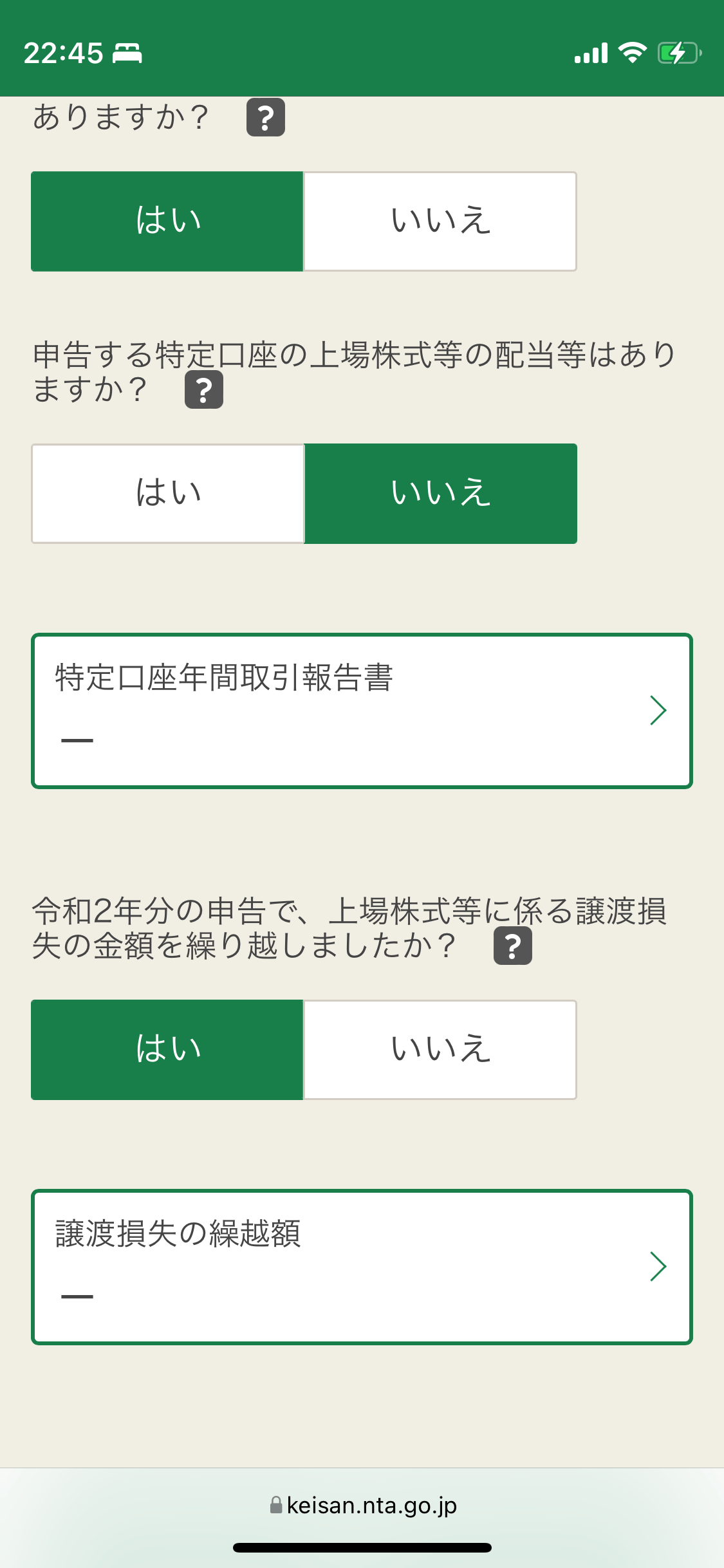
特定口座年間取引報告書を入力していきます。
基本的には特定口座年間取引書の通りに入力していけばOKです。
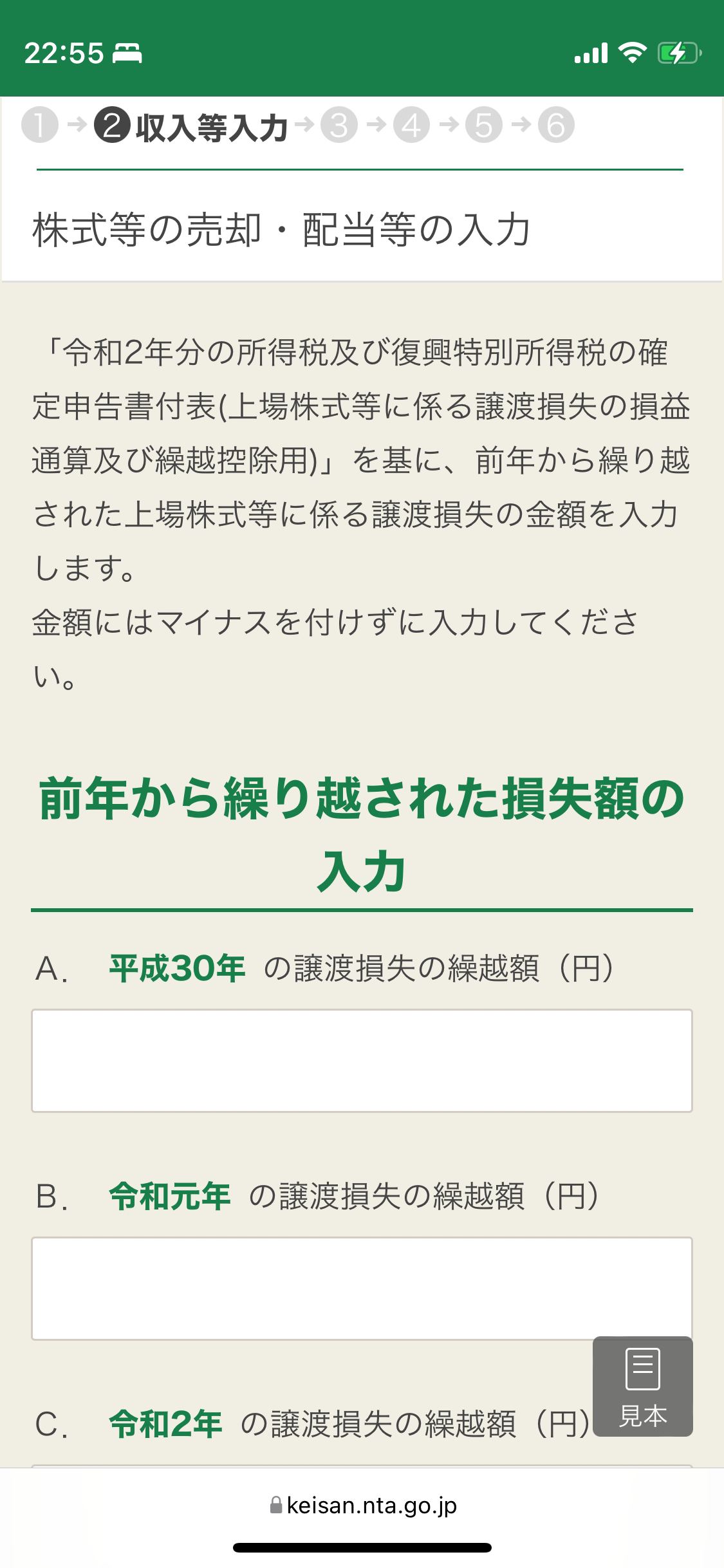
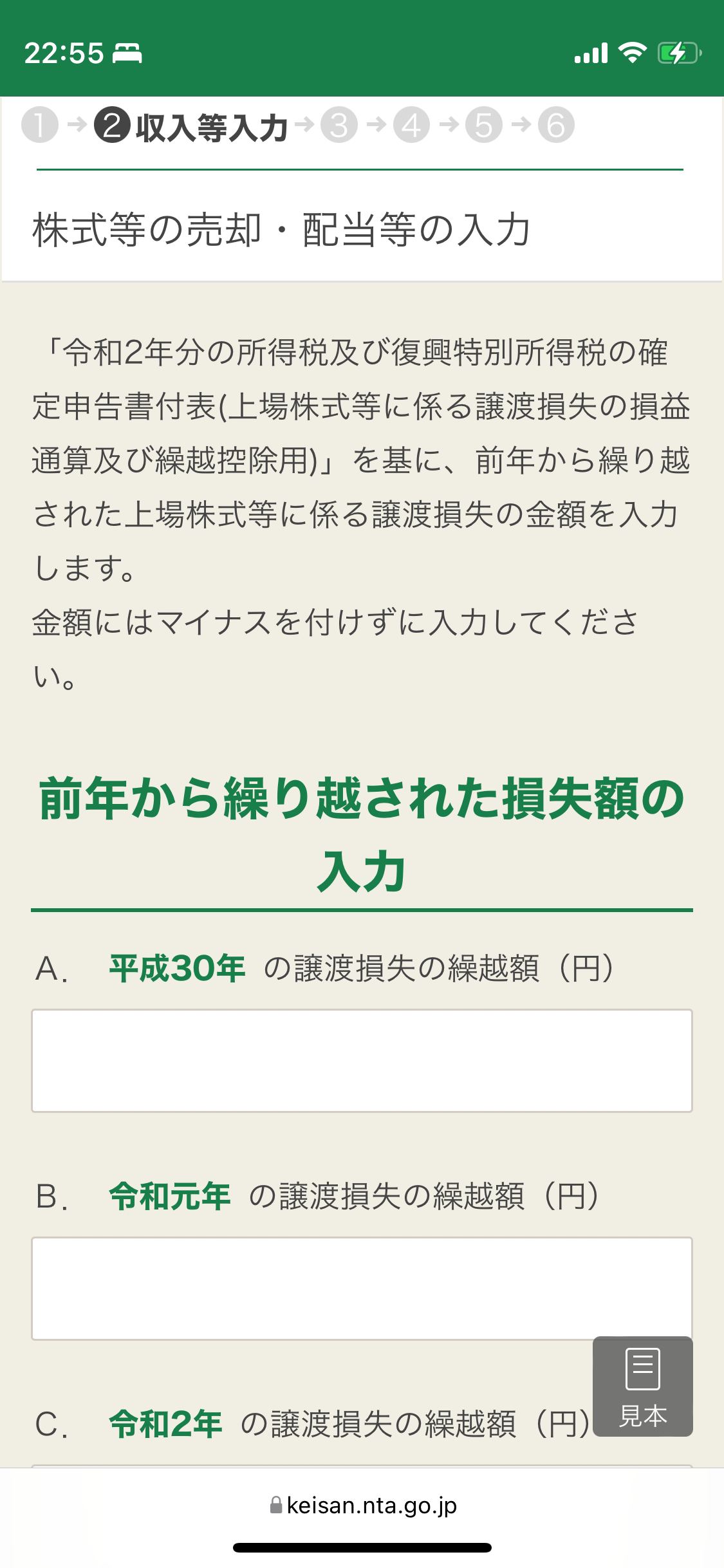
私のようにコロナショックで損失が出ているような方は、譲渡損失の繰越額も入力します。
内容を確認し、「次へ」を押します。
③控除等入力
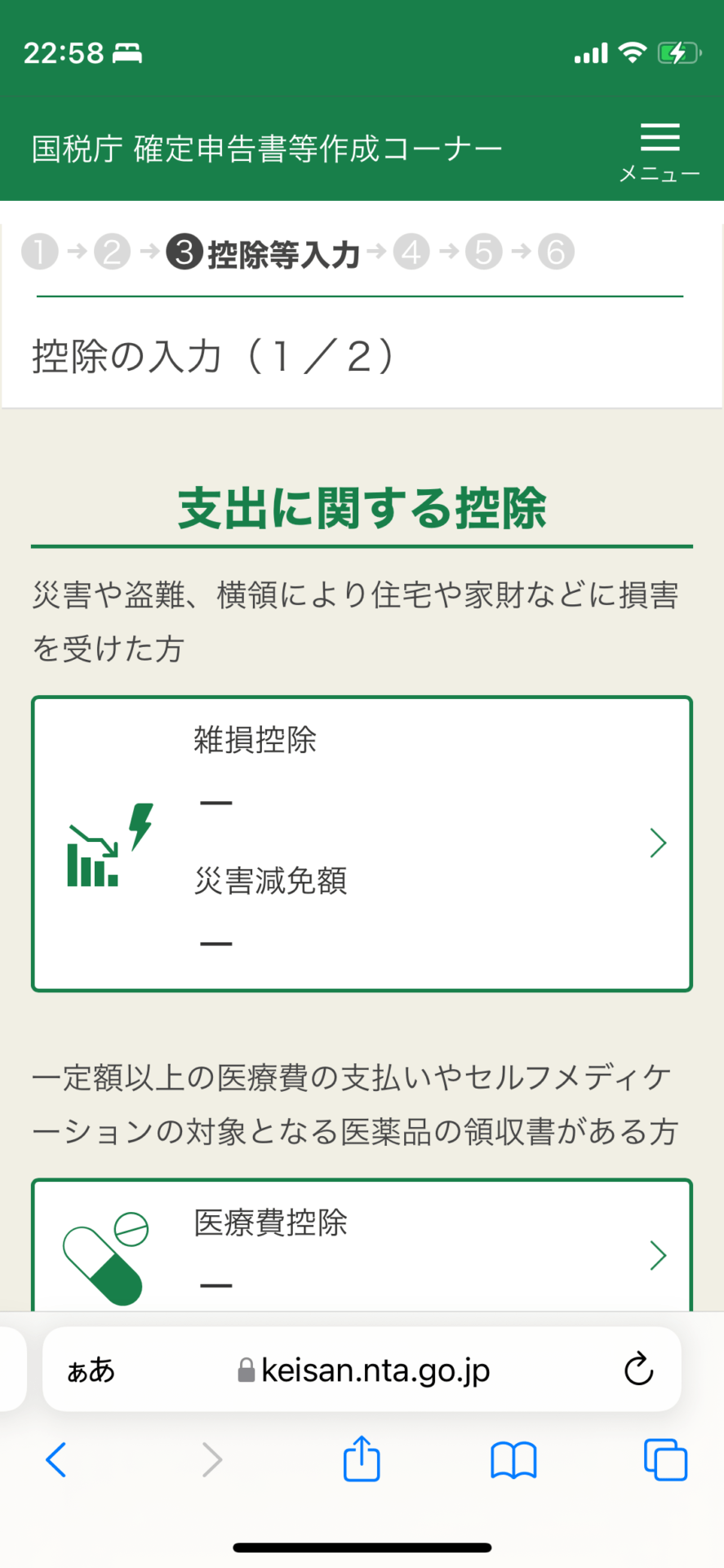
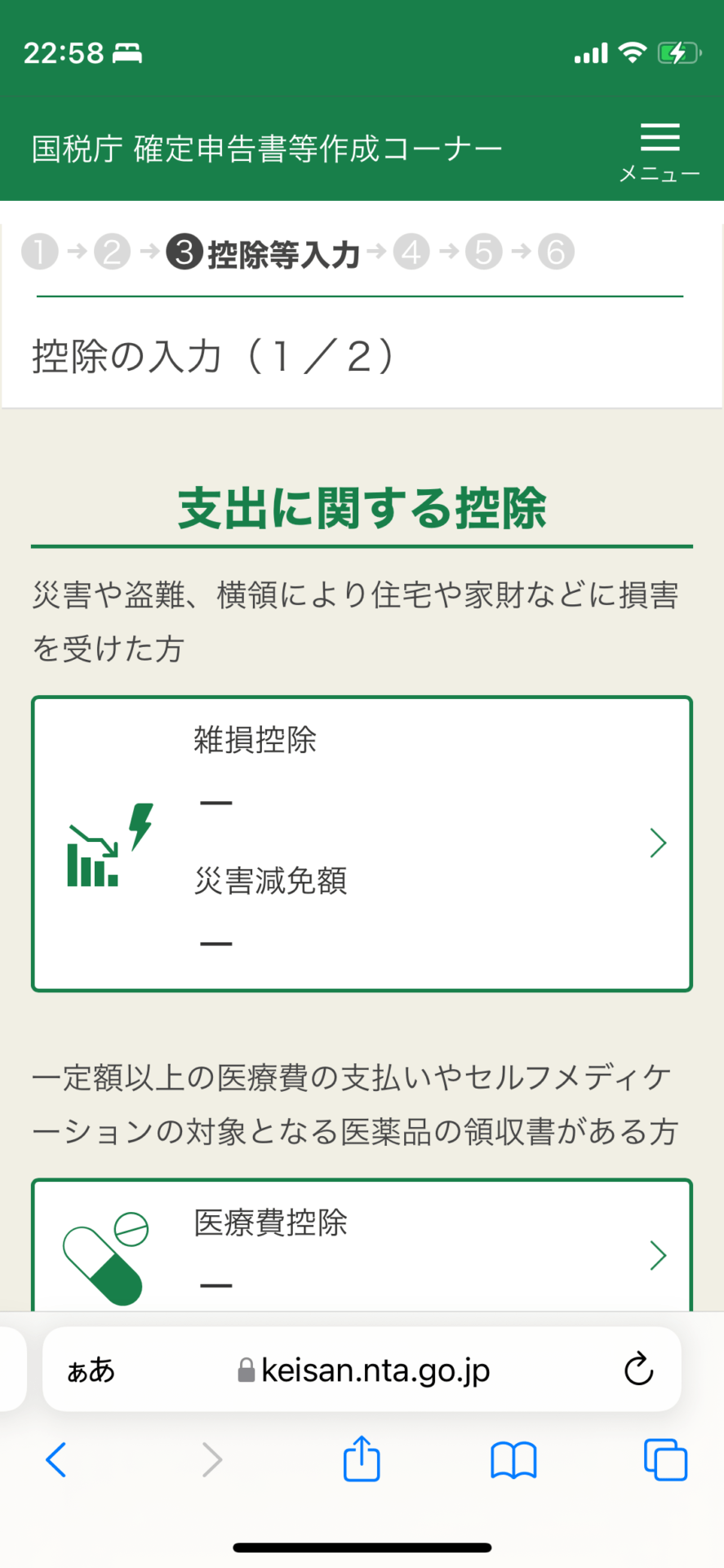
次に、支出に関する控除を入力していきます。
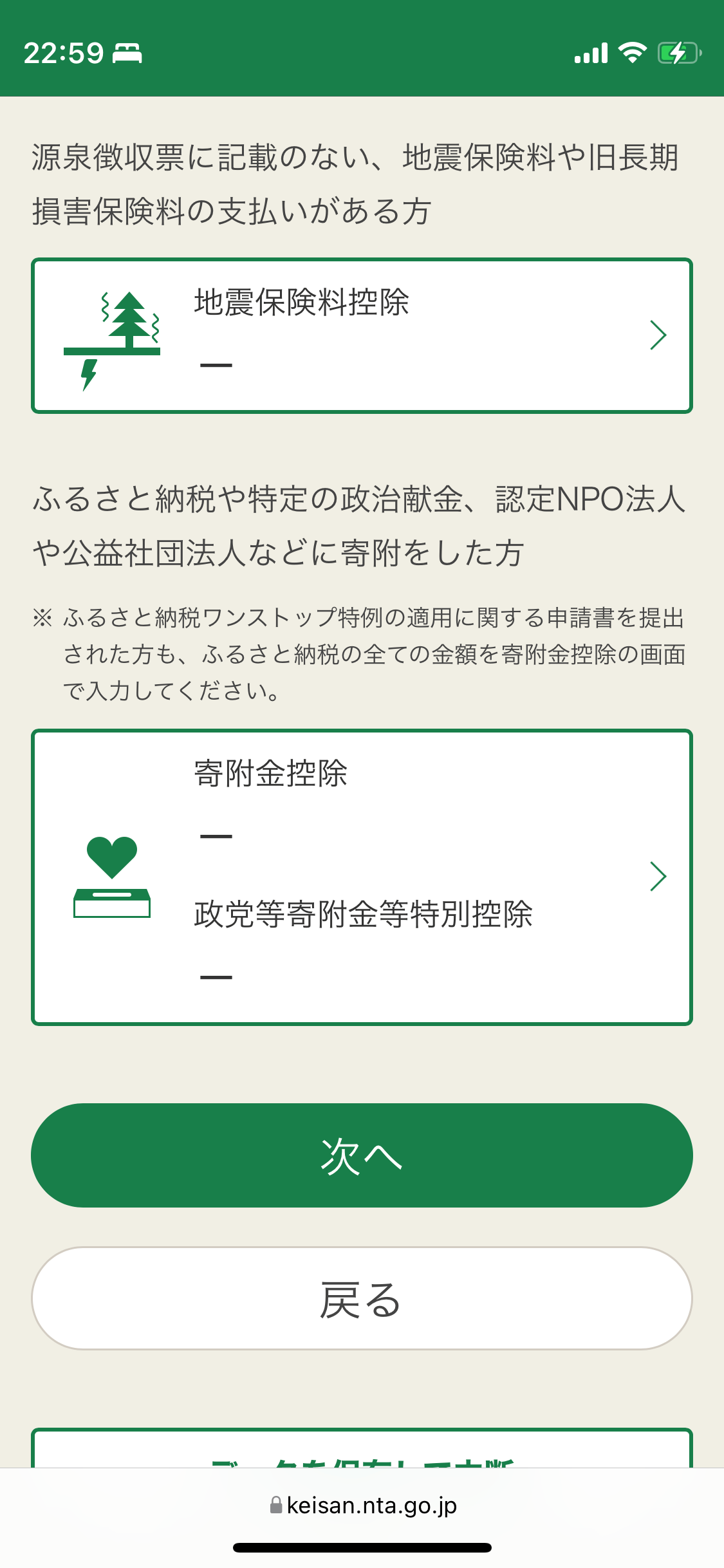
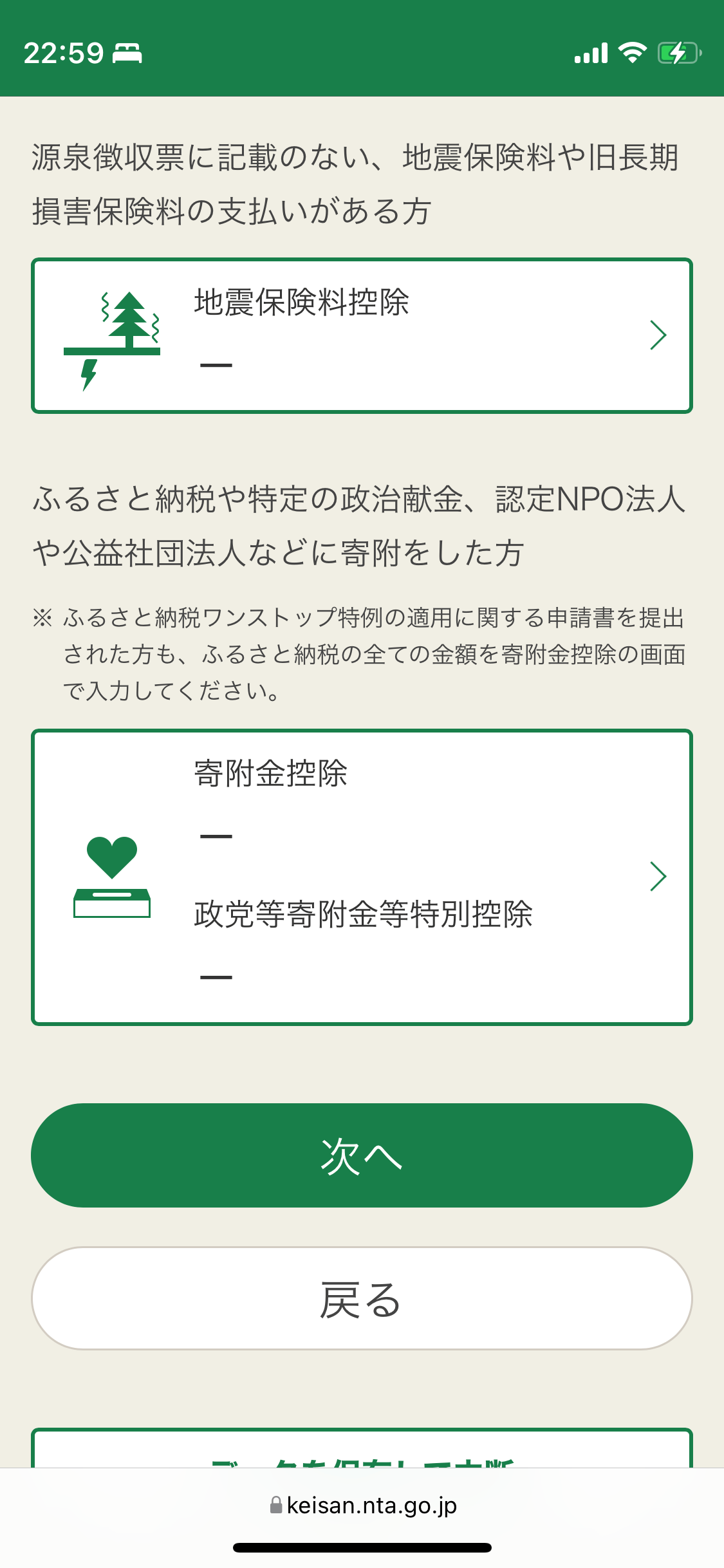
ふるさと納税を確定申告する方はここで入力します。
入力が終わったら内容を確認し、「次へ」を押します。
④その他入力
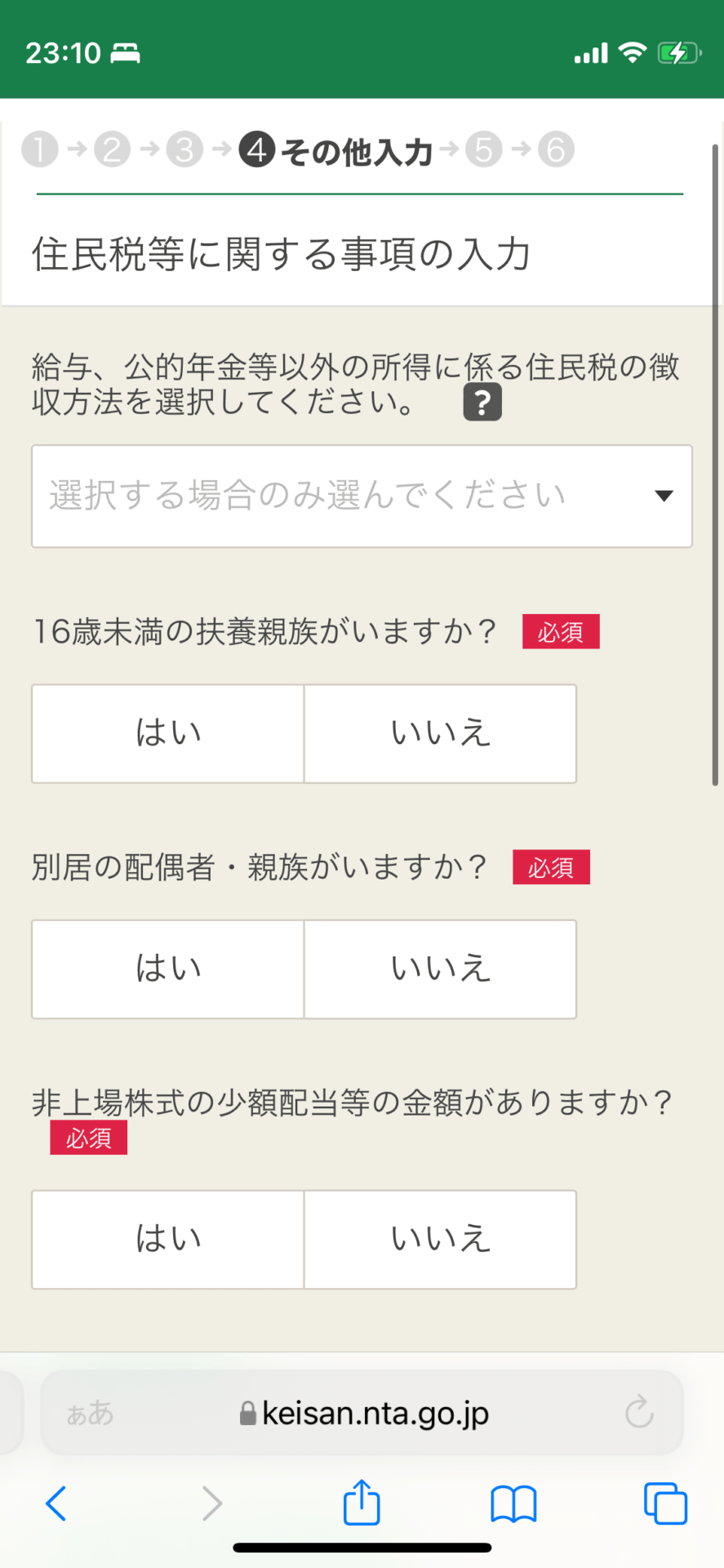
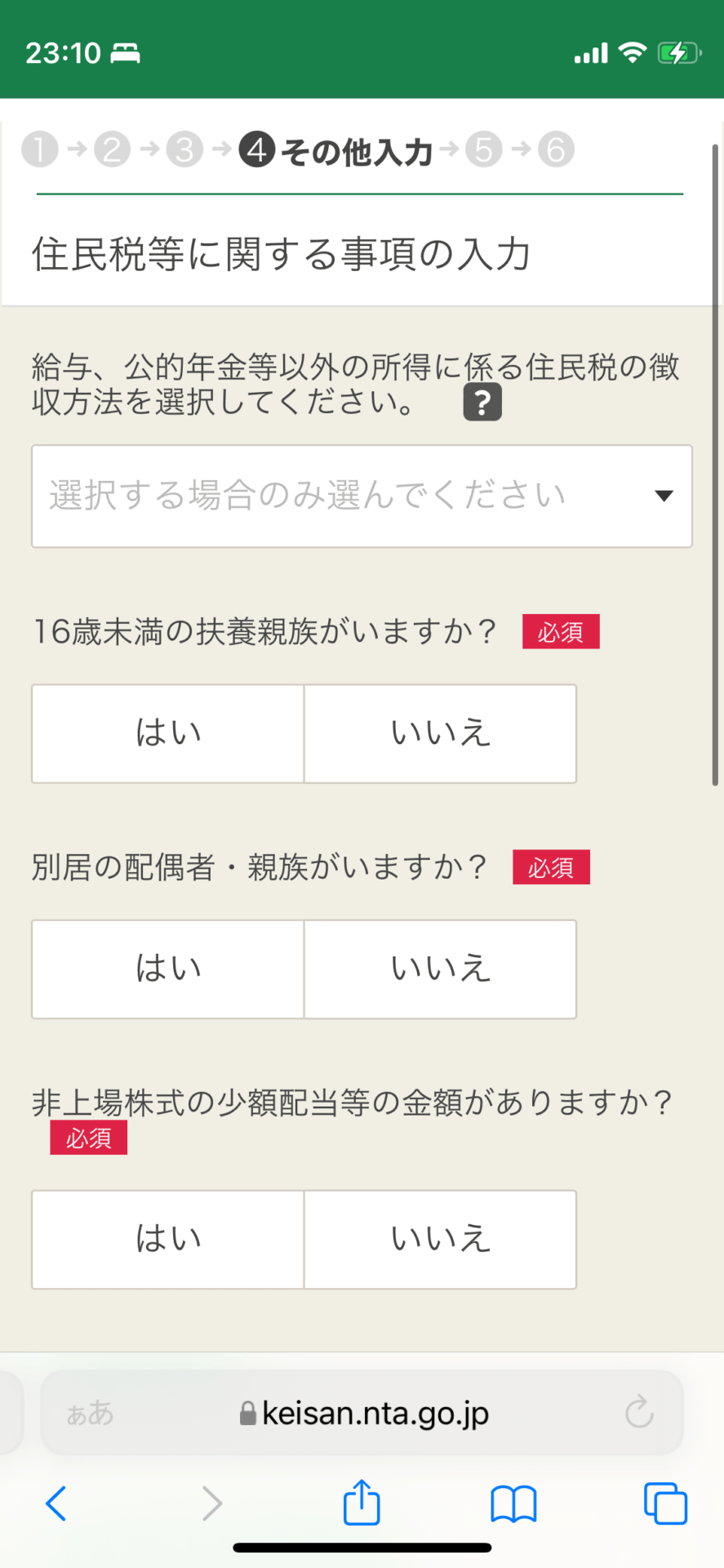
住民税等に関する事項を入力していきます。
計算結果の確認に関する画面が表示されます。
還付されるまたは納付する金額が表示されているはずです。
本人情報及びマイナンバーを入力し、次に進みます。
⑤送信
いよいよ送信前の最終確認です。
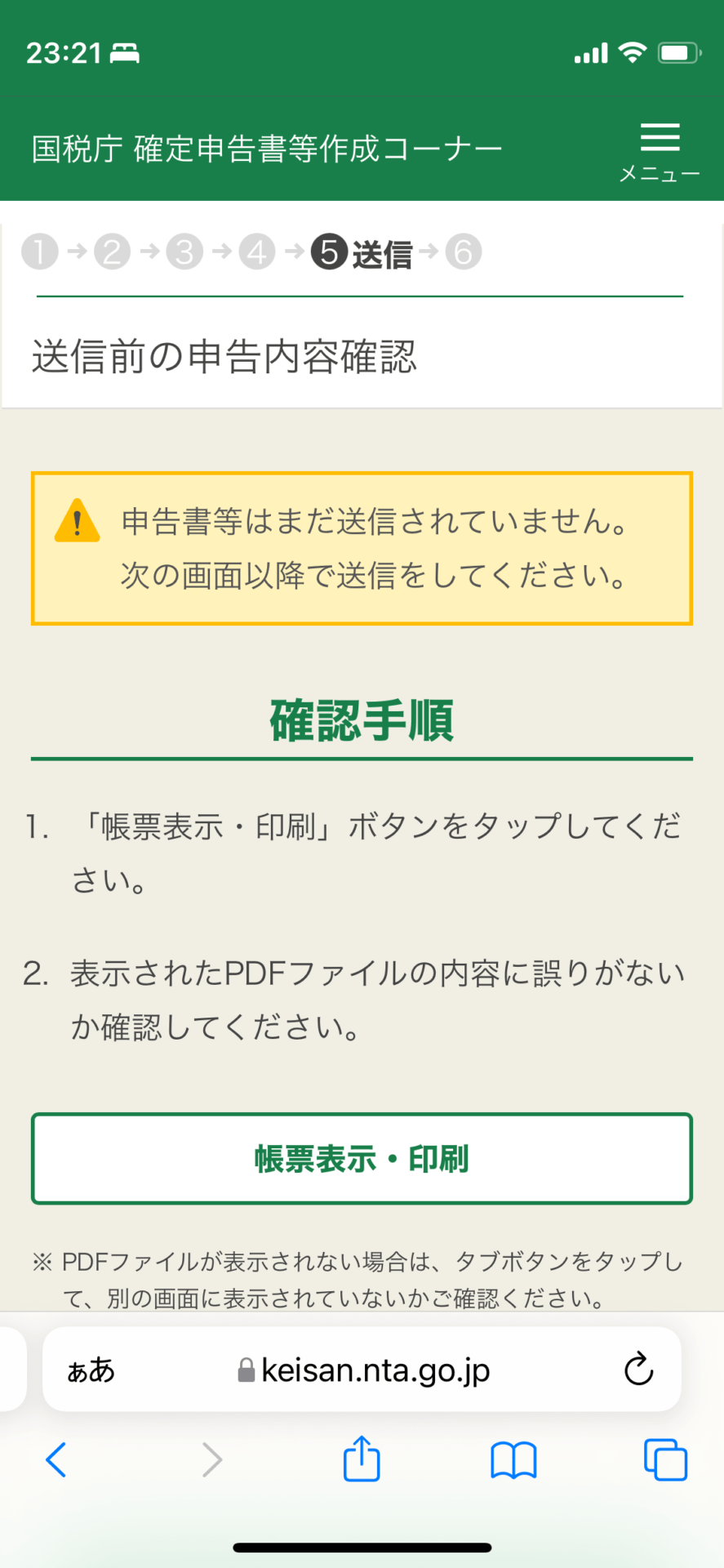
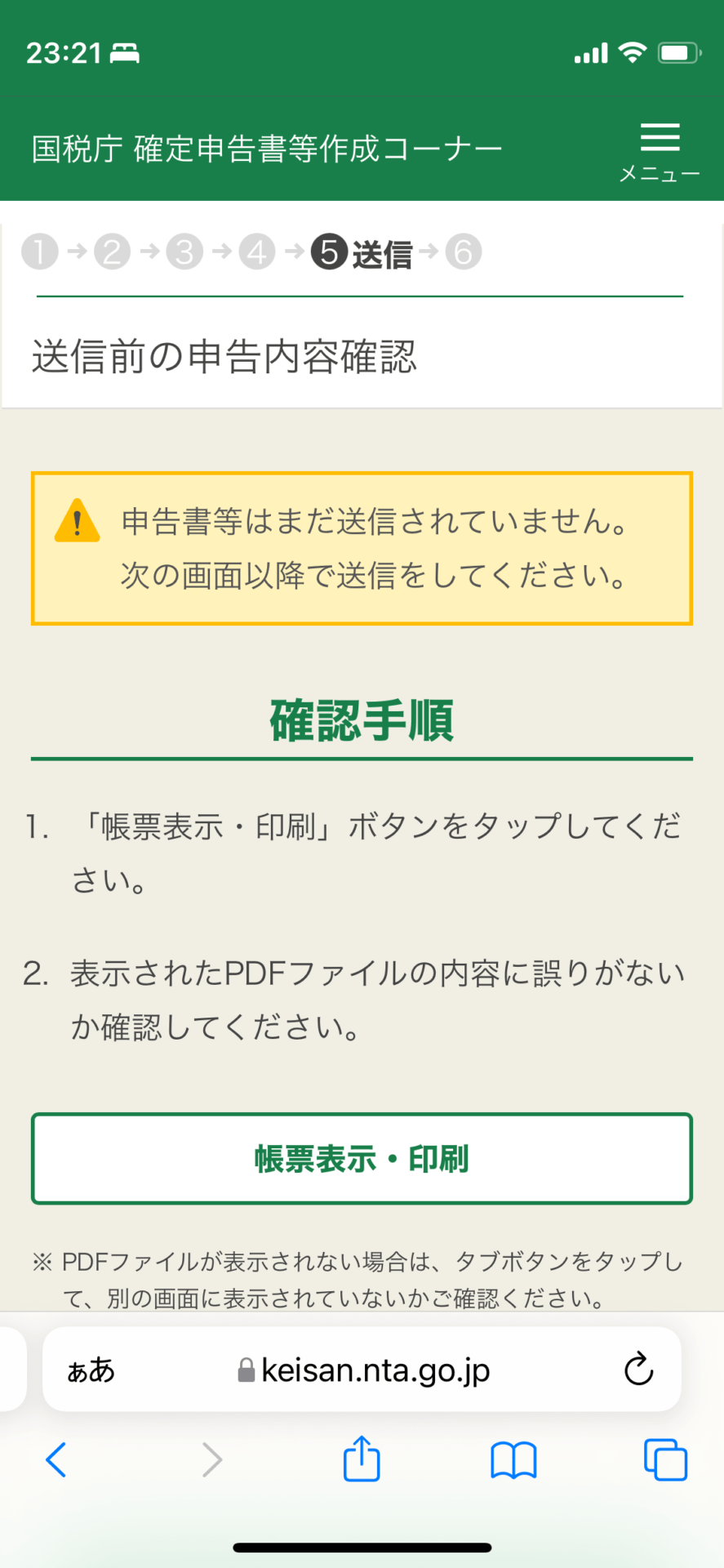
帳簿を表示して問題がないか確認します。
ここで一度、データを保存しておくことをお勧めします。
送信中に不具合が何か起きても、データを保存しておけば安心ですから。
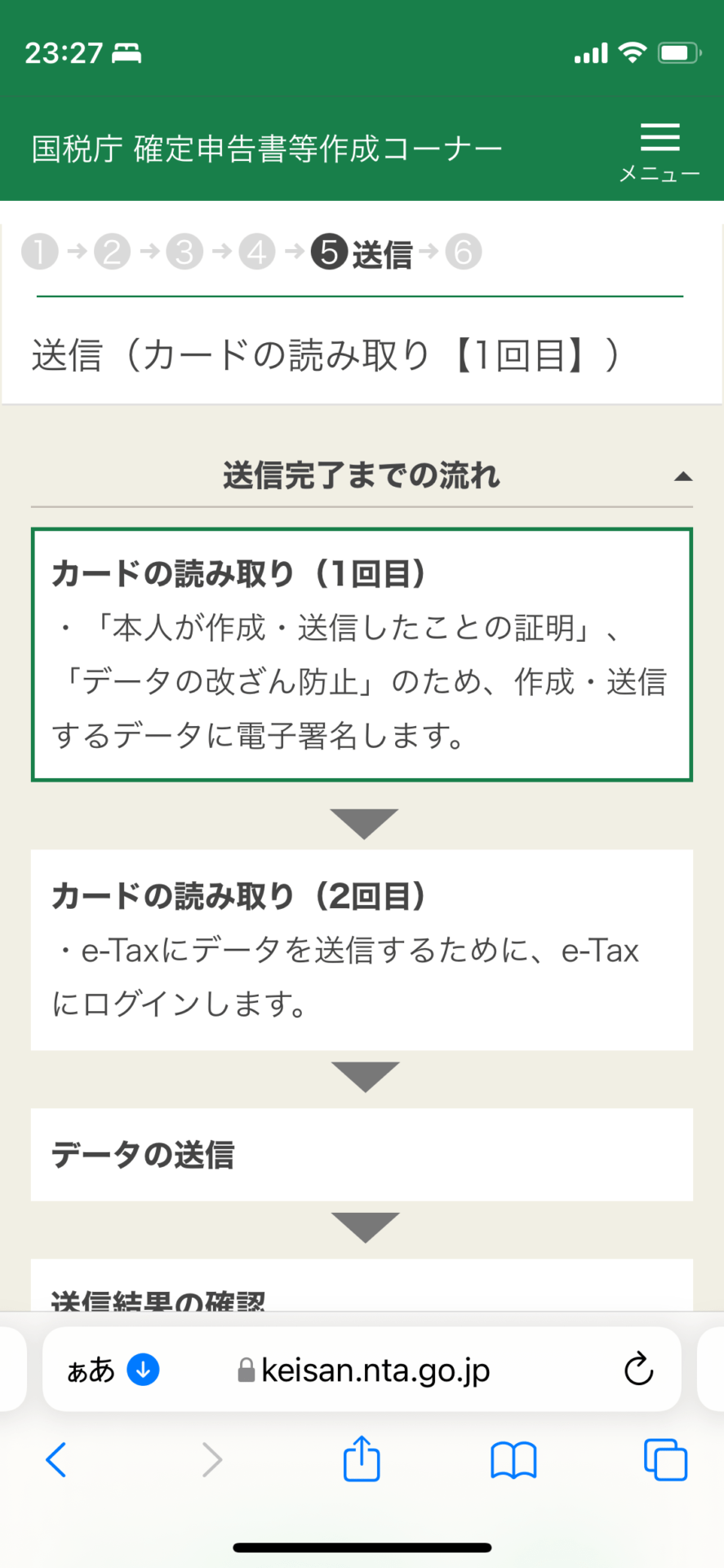
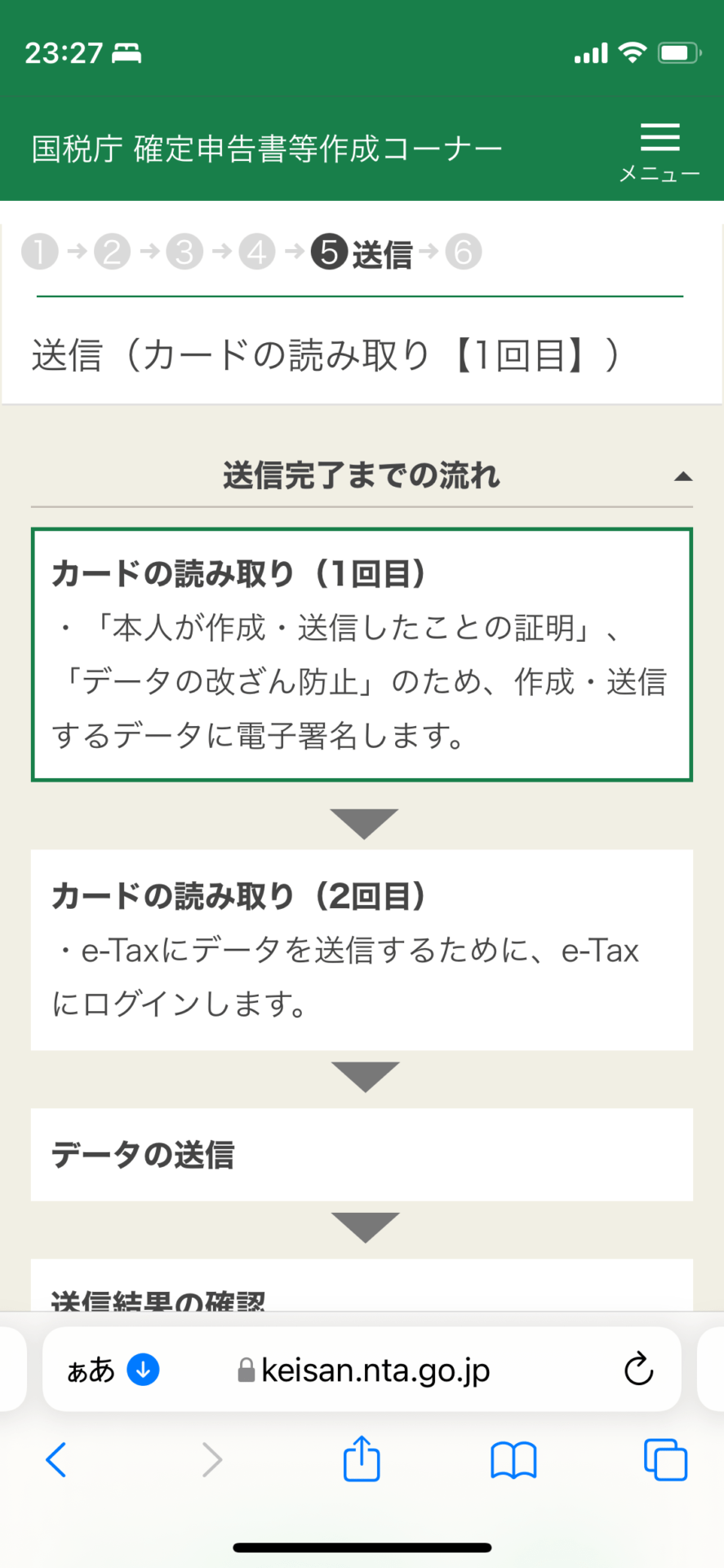
送信のためにはマイナンバーカードの読み取りを2回行う必要があります。
画面の指示に従って送信しましょう。
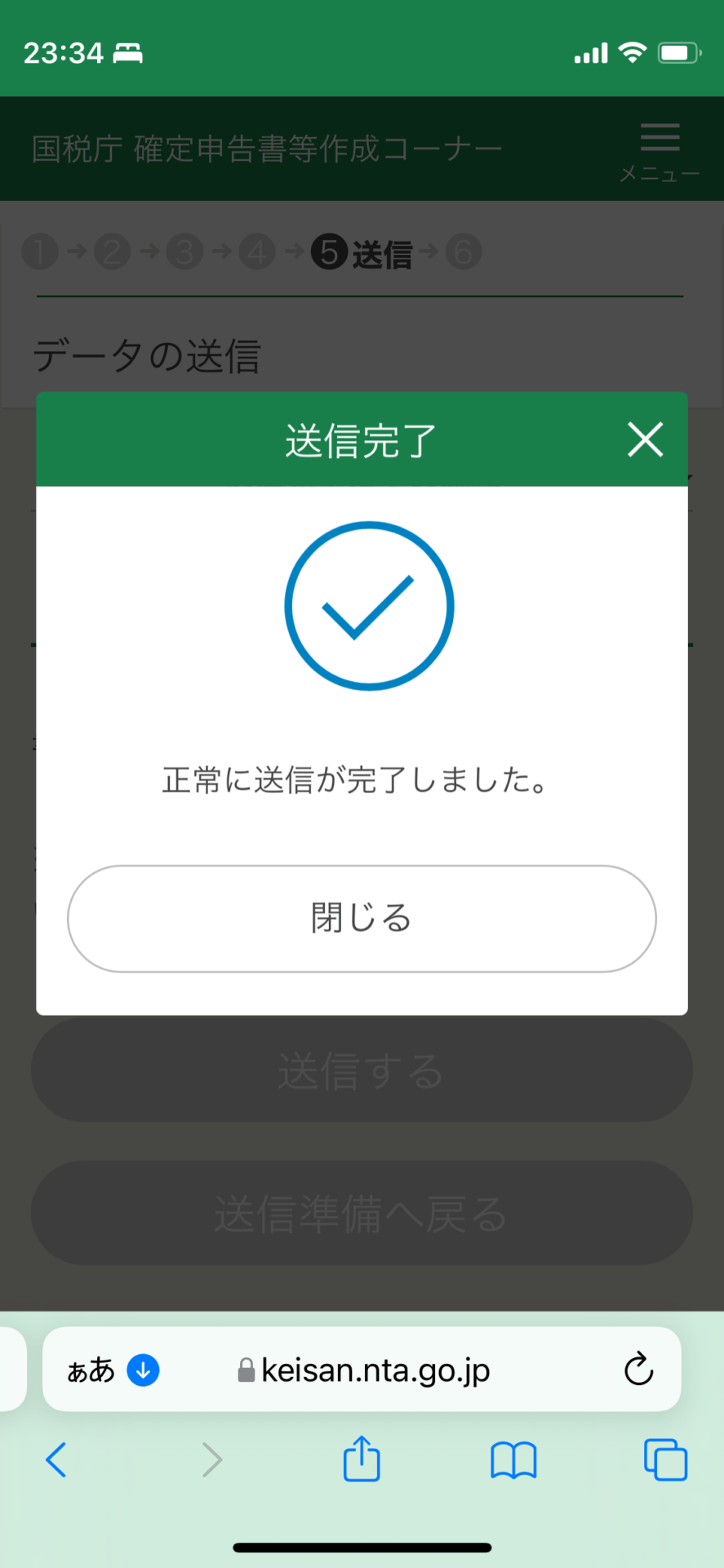
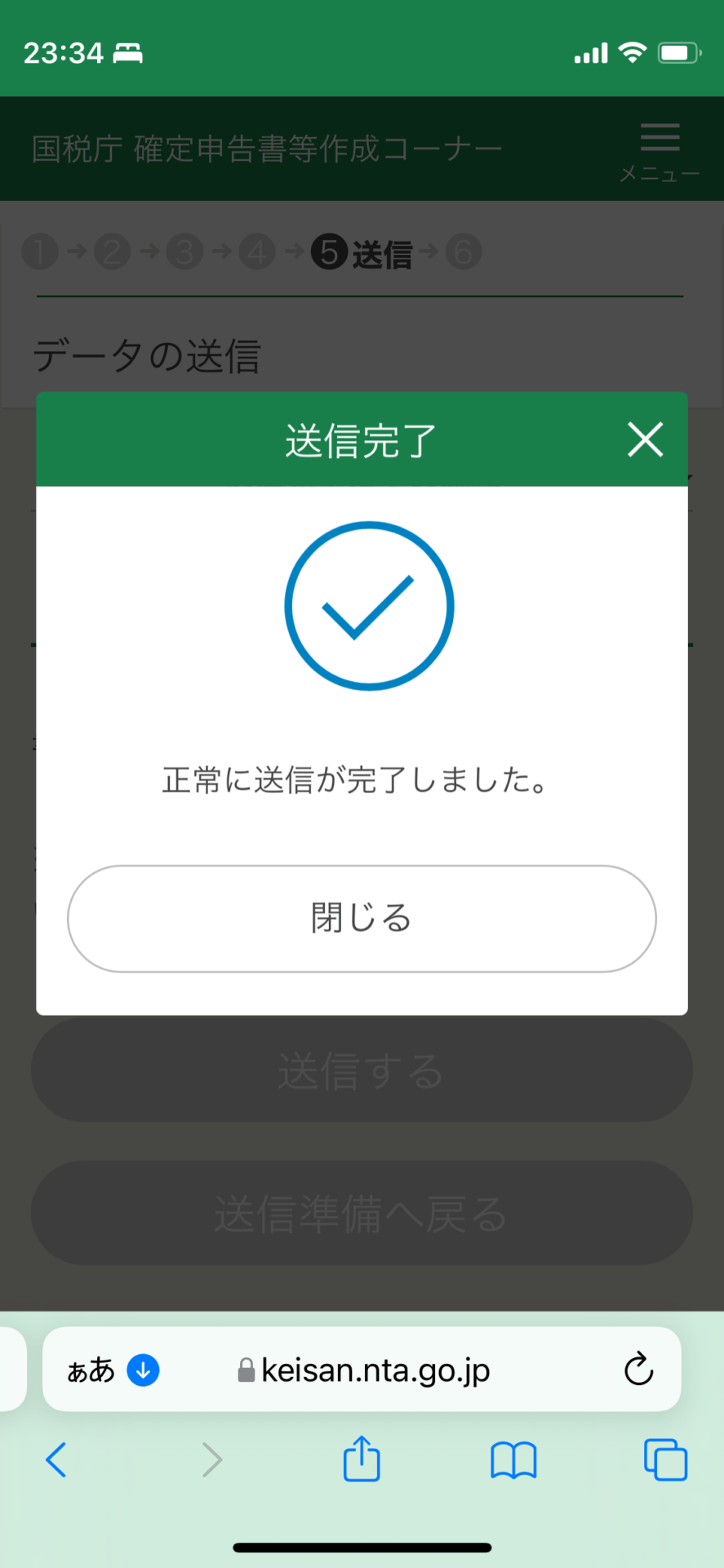
このような画面が表示されれば、送信完了です!
お疲れ様でした!
⑥データ保存等
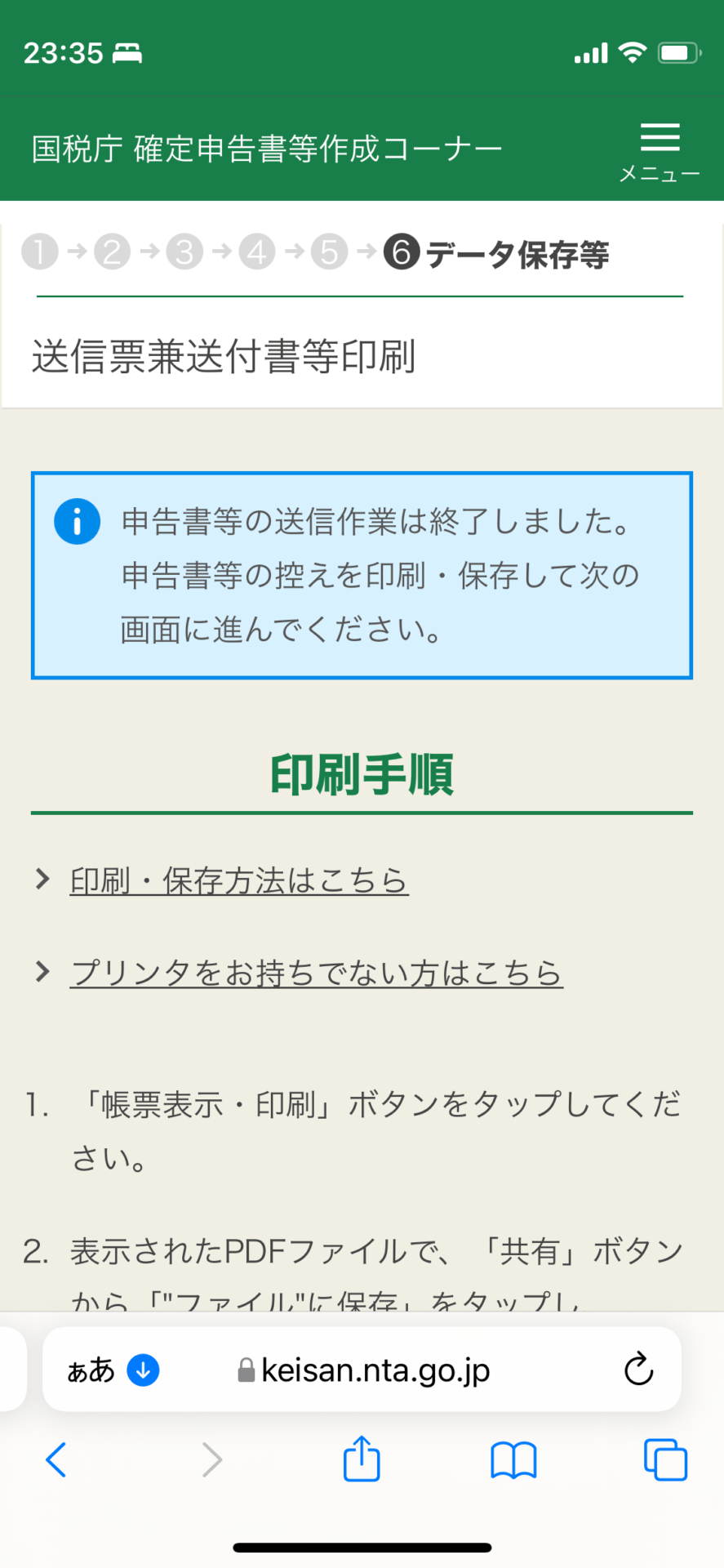
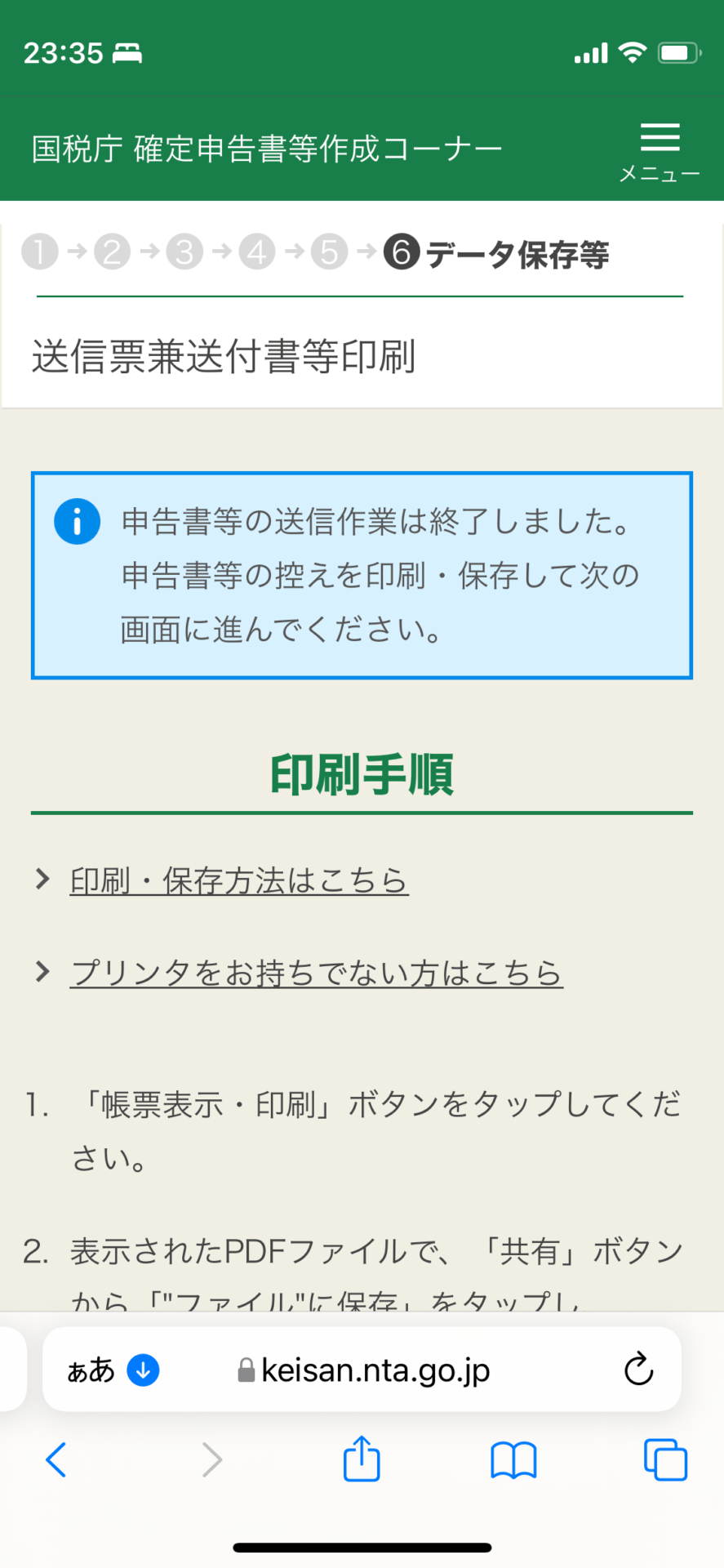
最後に、申告書等の控えを印刷・保存しておきましょう。
まとめ
2022年版スマホで確定申告をする方法を解説しました。
確定申告会場に行って確定申告するよりはるかに簡単で驚きました。
スマホでの確定申告もぜひご検討ください。
最後まで読んでいただきありがとうございました。
ではまた、次の記事で!

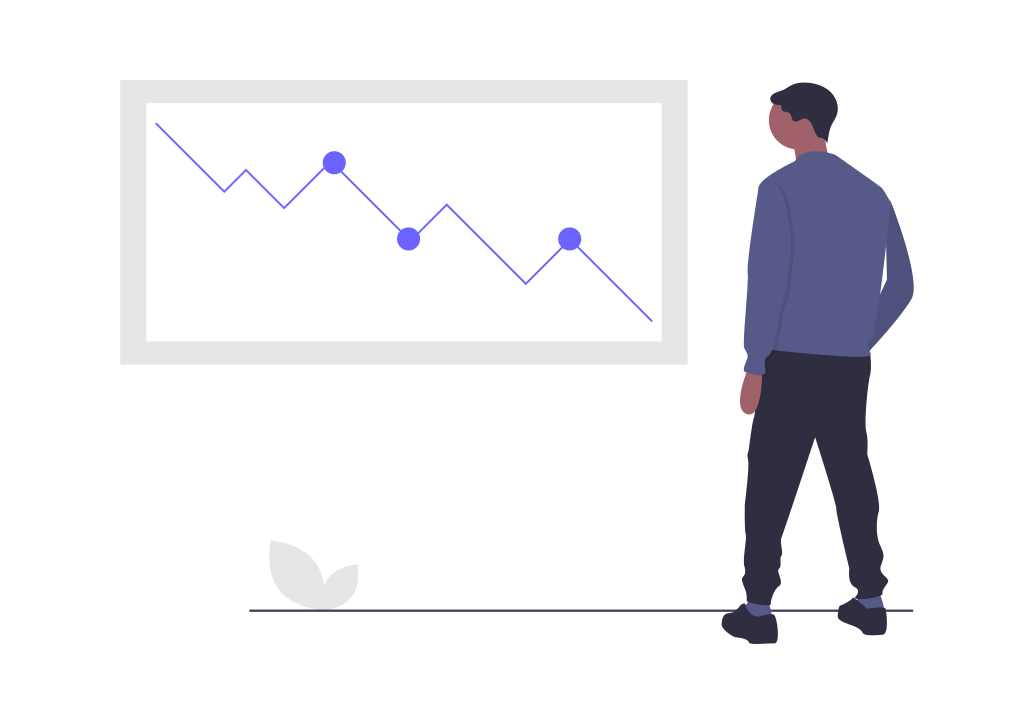

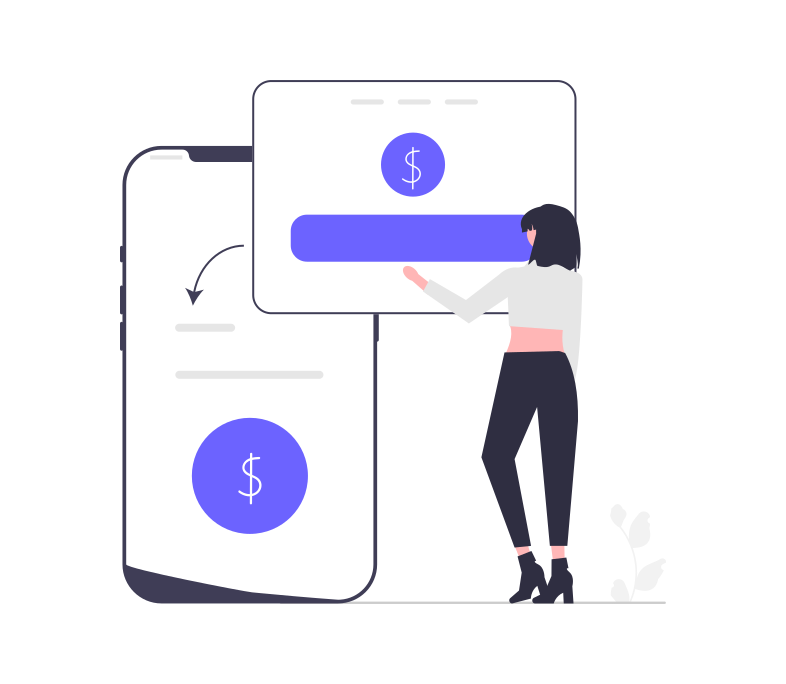
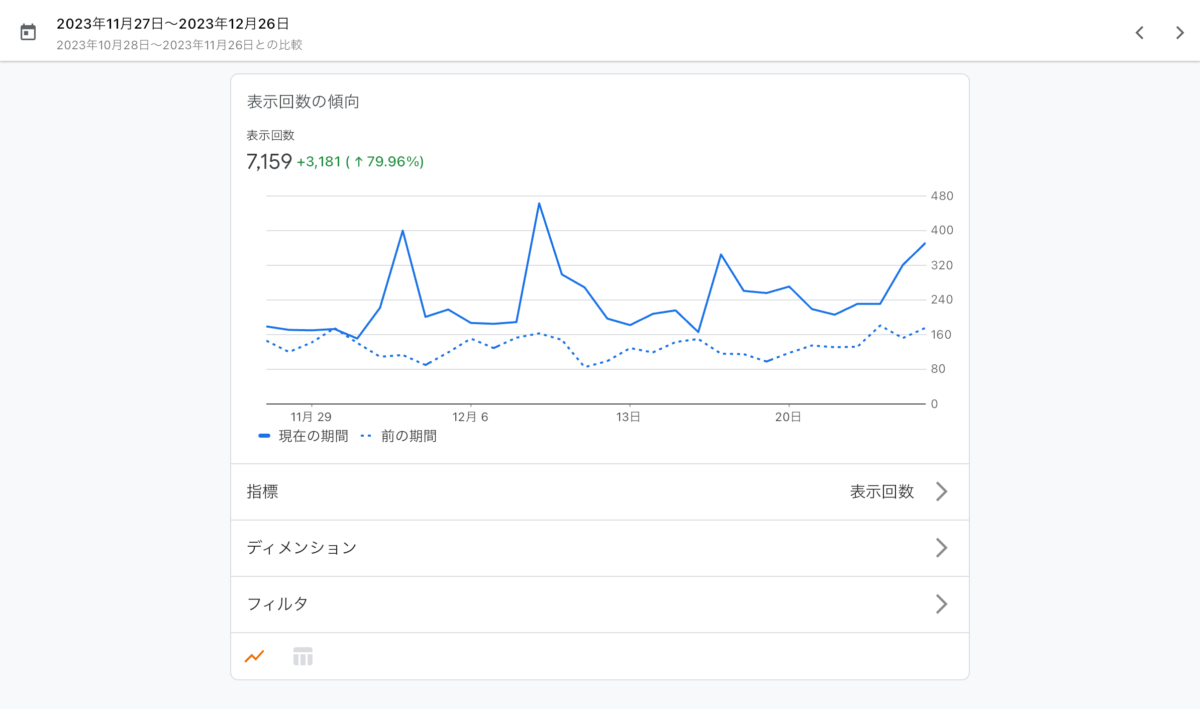
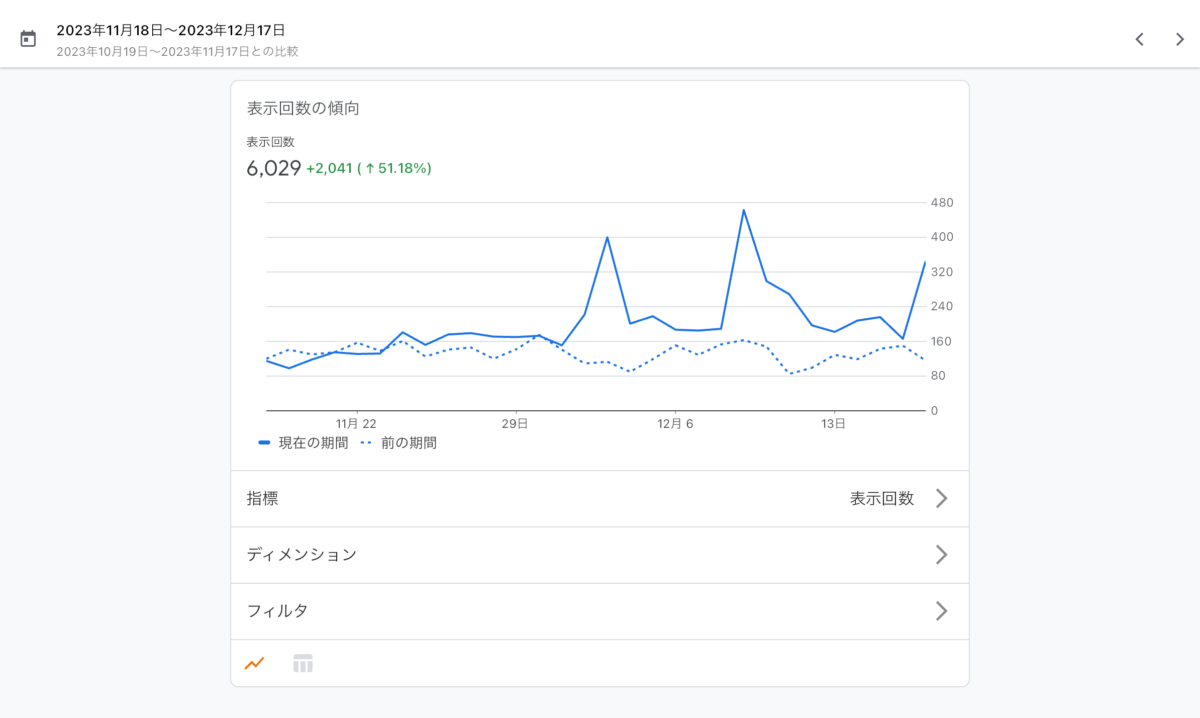
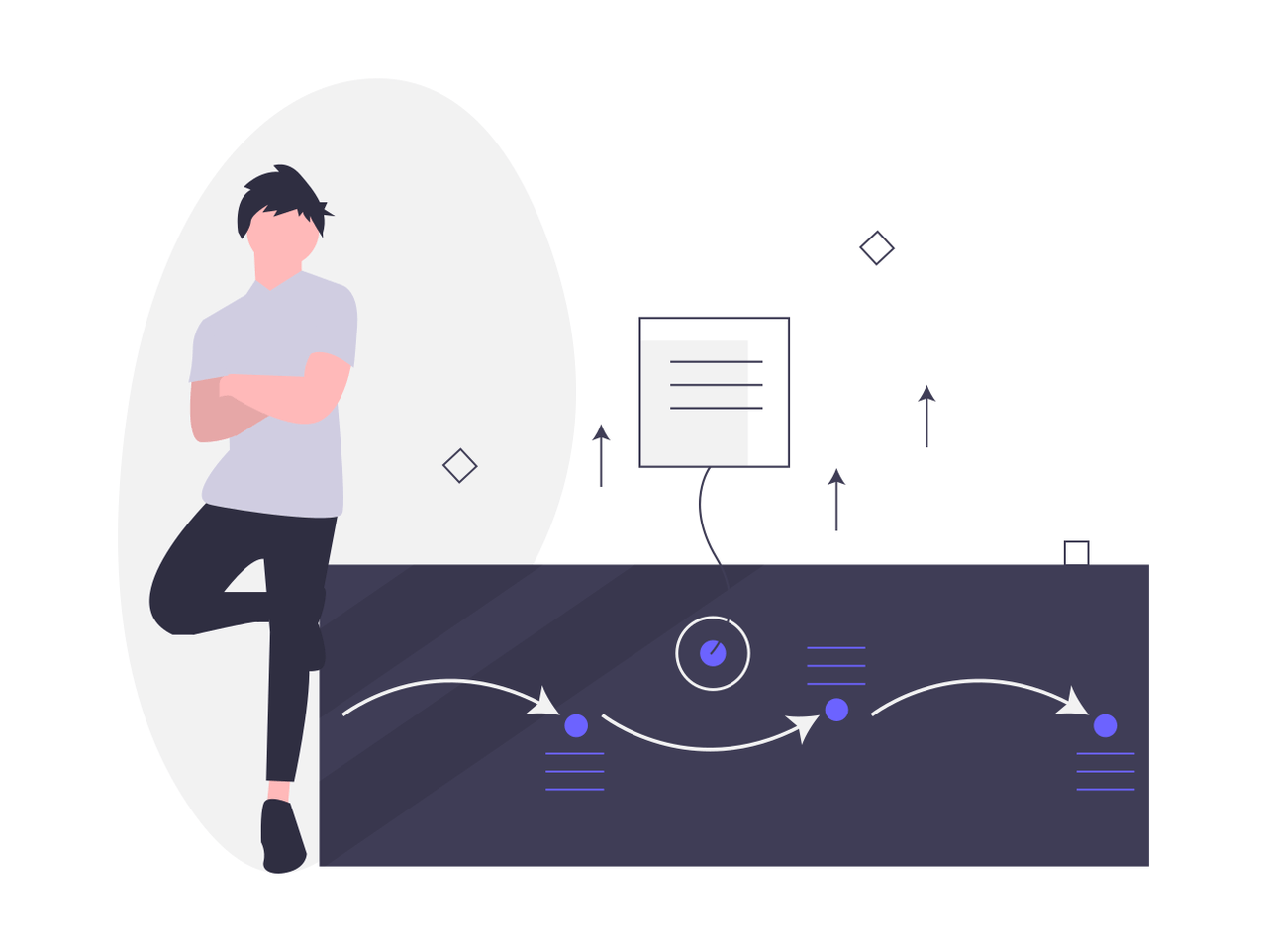
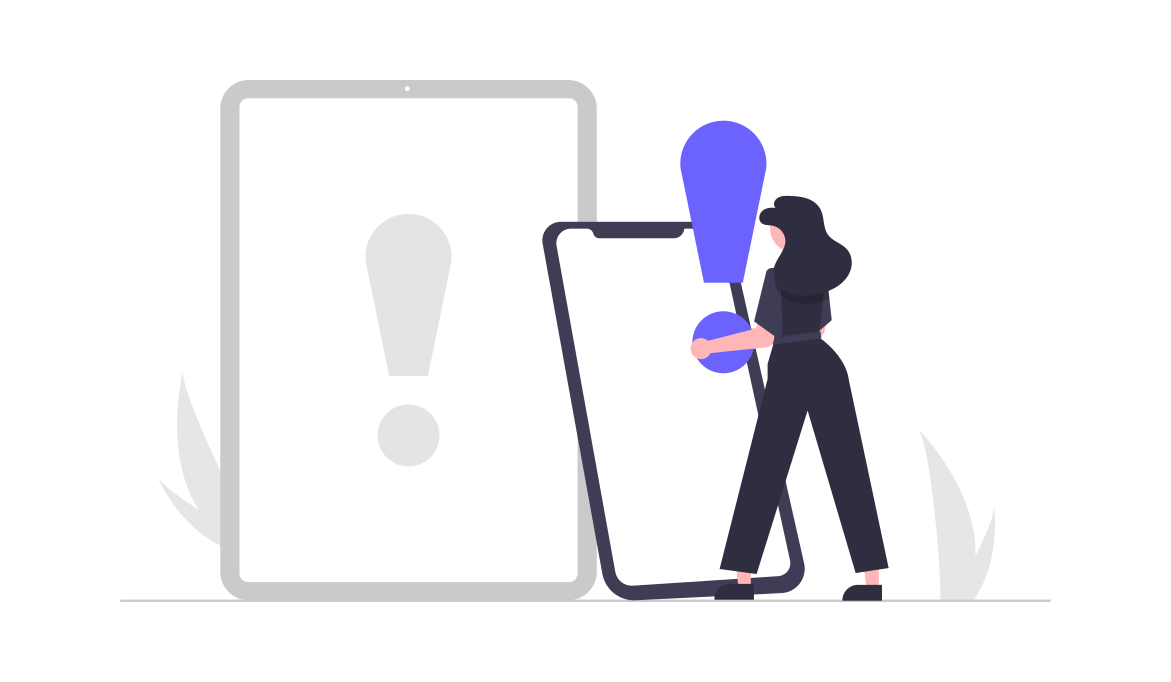
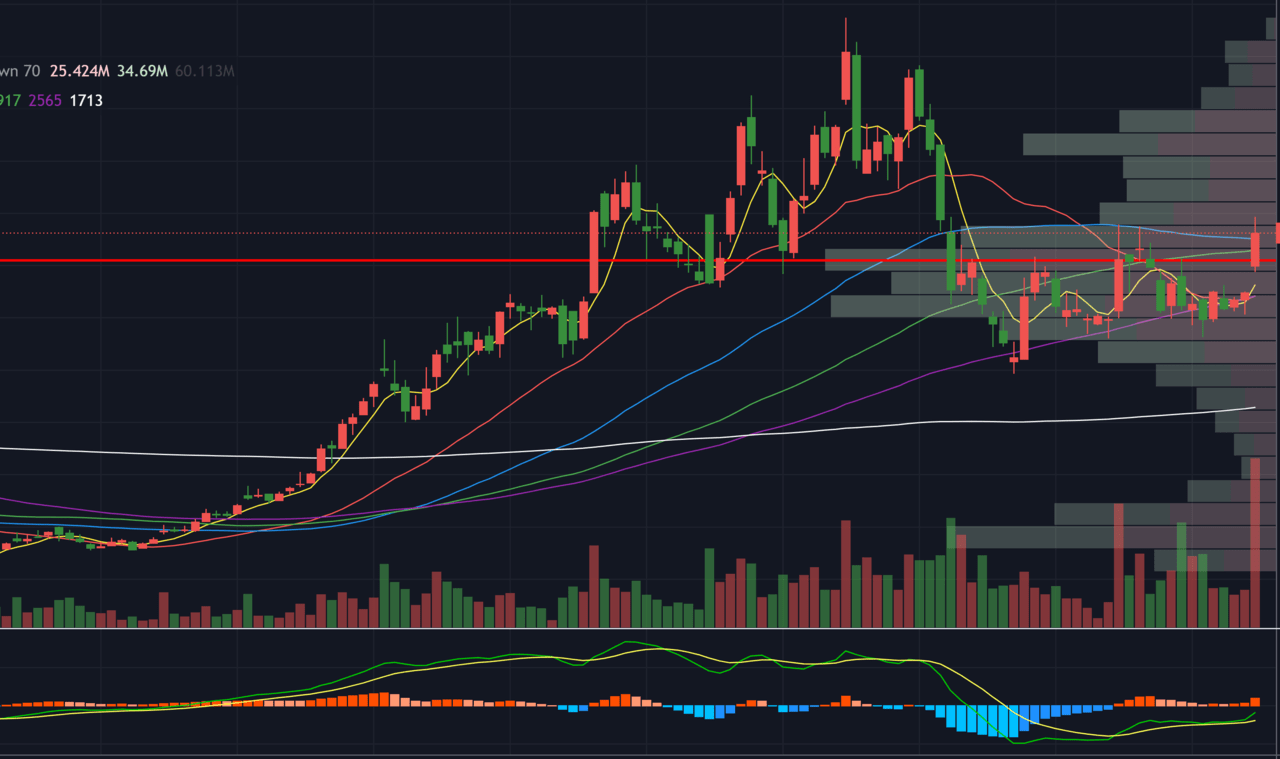
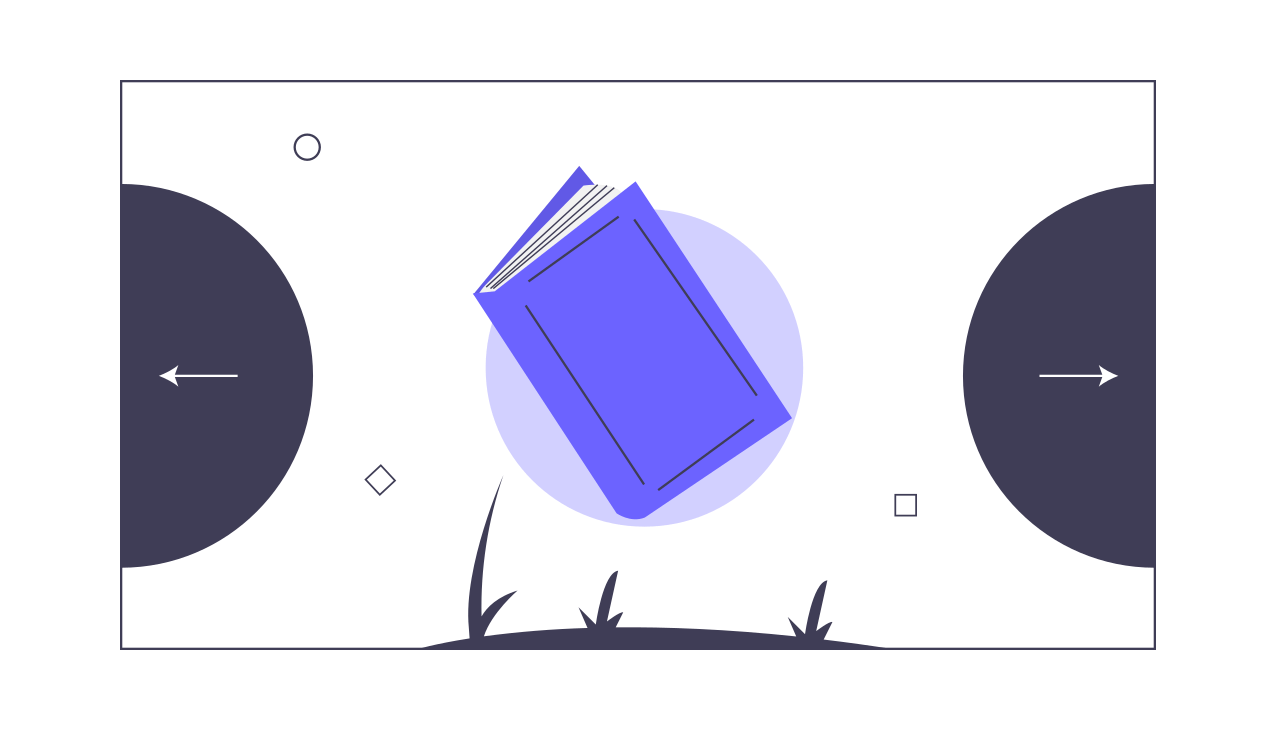
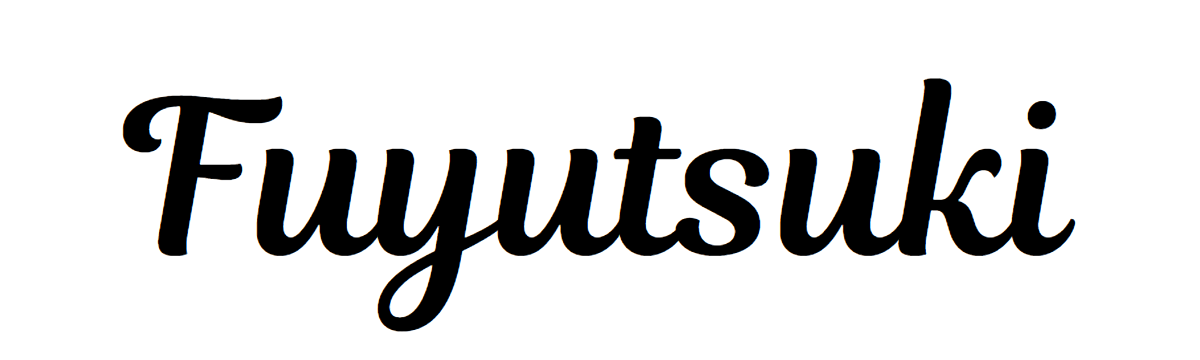
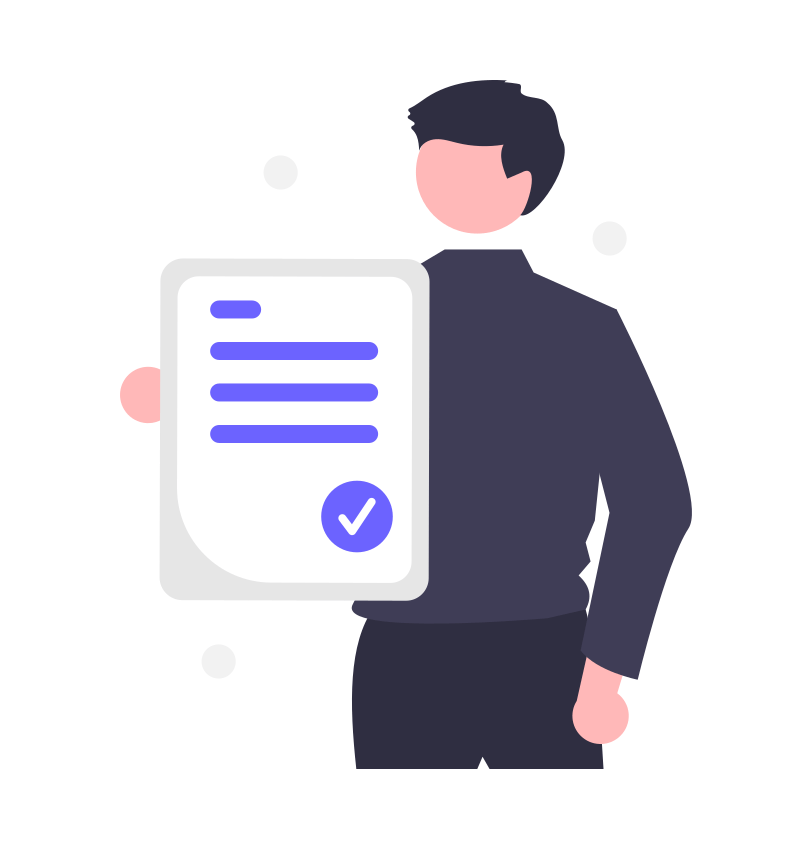
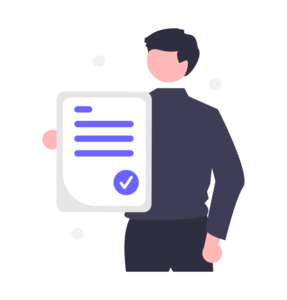
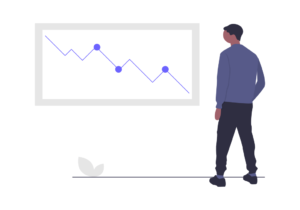
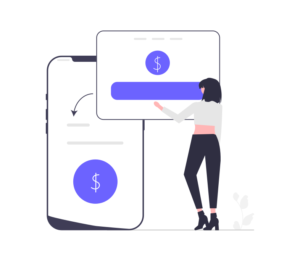
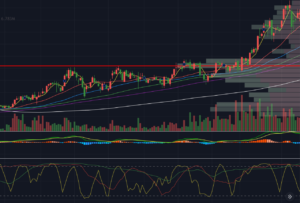

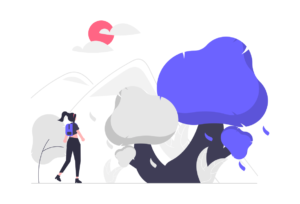
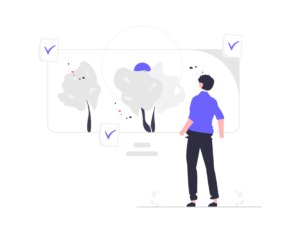
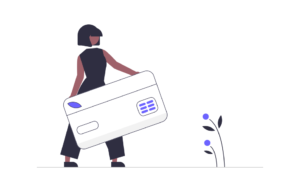
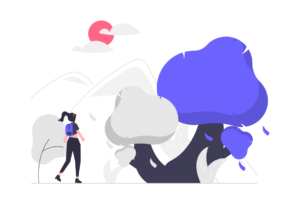
コメント