こんにちは、fuyutsuki(@Fuyutsuki)です。
株式投資をする上で、使いやすいチャート解析ツールは必要不可欠です。
使いやすいチャート解析ツールを追い求めている株式投資家にこそ試してほしいのが今回の記事で紹介するtradingviewです。
✓この記事の権威性
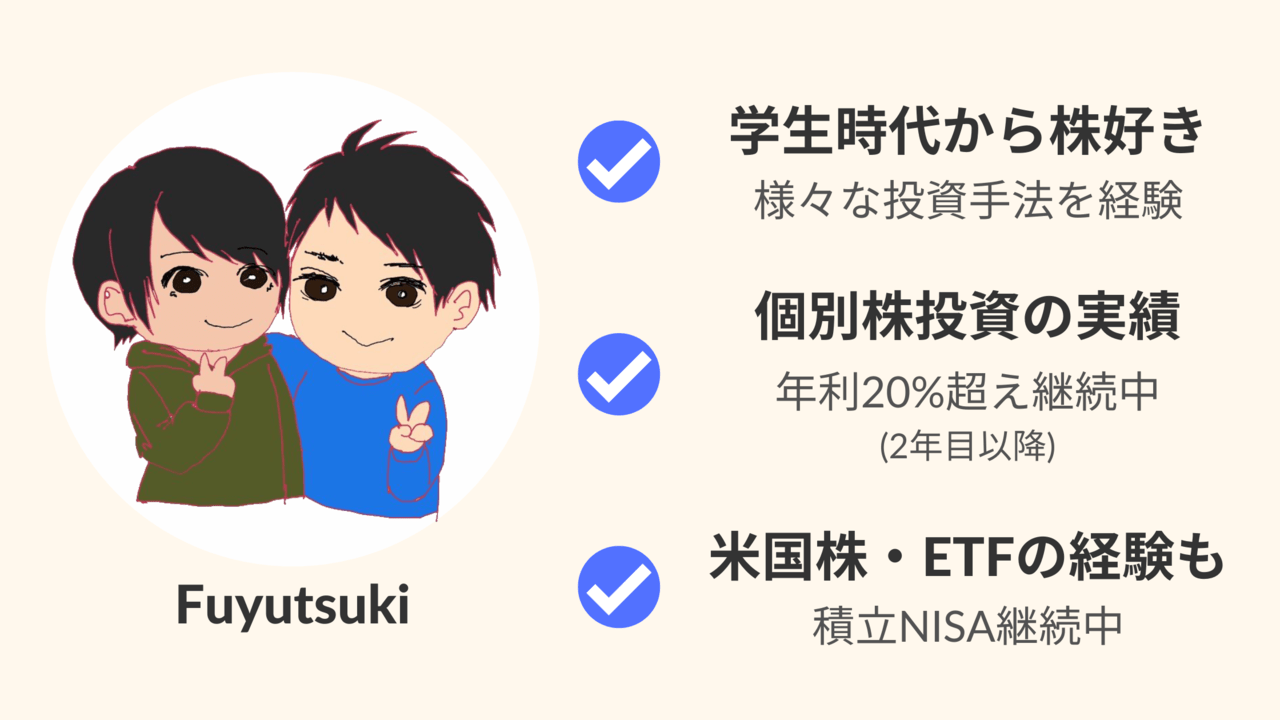
日本株・米国株・仮想通貨などなど幅広く対応していますので、ぜひご確認ください。
そもそもtradingviewとは?
チャート解析画面だけを拡大するとこのような感じです。スマホ・タブレット・PC全てにおいて直感的に操作することができます。
また、ブラウザだけでなく各デバイスでtradingviewアプリも出しています。
私はWindowsまたはMacアプリで大画面にして表示するか、持ち運び時にはタブレットのアプリ版でtradingviewを使用することが多いです。
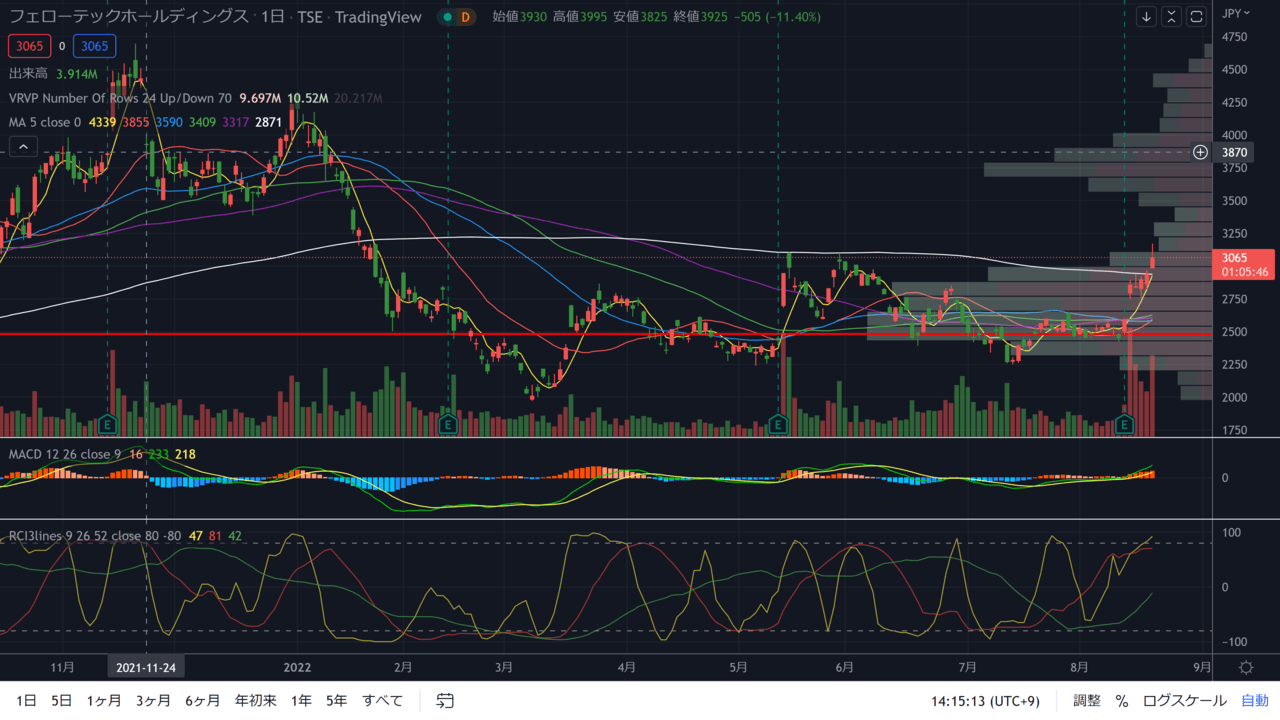
今回はそんなtradingviewの登録から基本設定及び使い方について紹介します。
無料版と有料版の違いについてはこちらの記事をご覧ください。
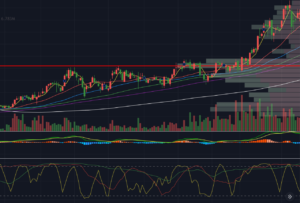
日本株・米国株にかかわらずチャート解析をするのであれば、tradingviewは第一候補のチャート解析ツールになります。
基本的にtradingviewは直感的に使用することができるよう洗練されています。予備知識なしでもtradingviewを扱えるとは思いますが、初心者が躓きやすいポイントもあるため、そこを重点的に説明します。
tradingviewの登録
tradingviewに初めて登録する方
tradingviewの公式サイトにアクセスしたら、まずは右上の「始めましょう」をクリックします。
※日本語サイトと英語サイトがありますが、手順は全く同じです。
右上の始めましょうをクリックします。
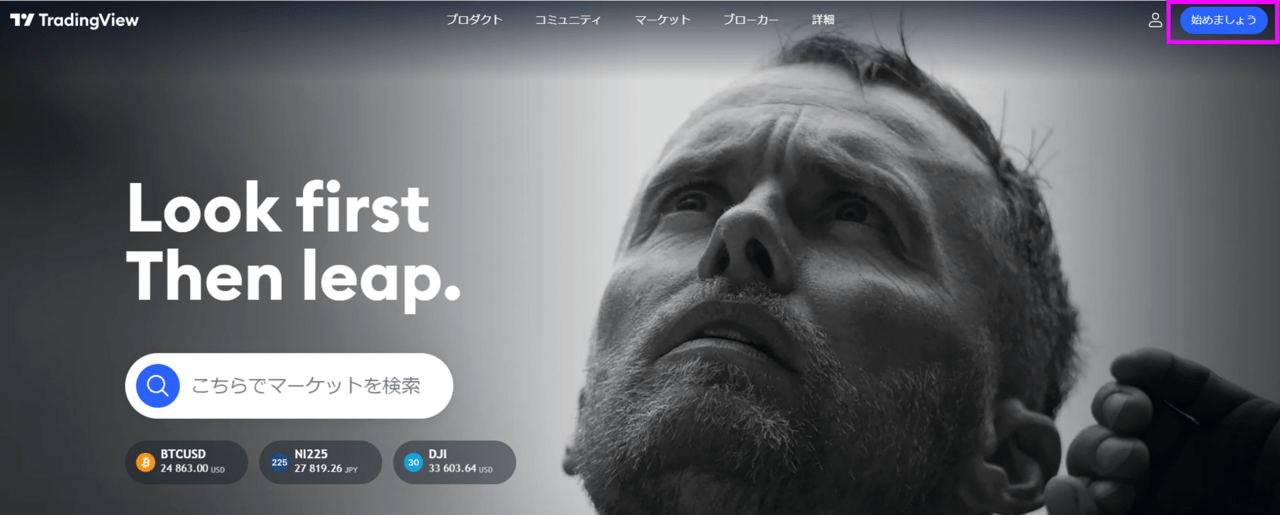
続いて、次のようなプランをどれにするかの選択肢が表示される画面となります。
30日間は無料で使用することができ、いつでも解約することもできます。
今回は私も愛用しているProプランの30日間お試しを選んでみます。
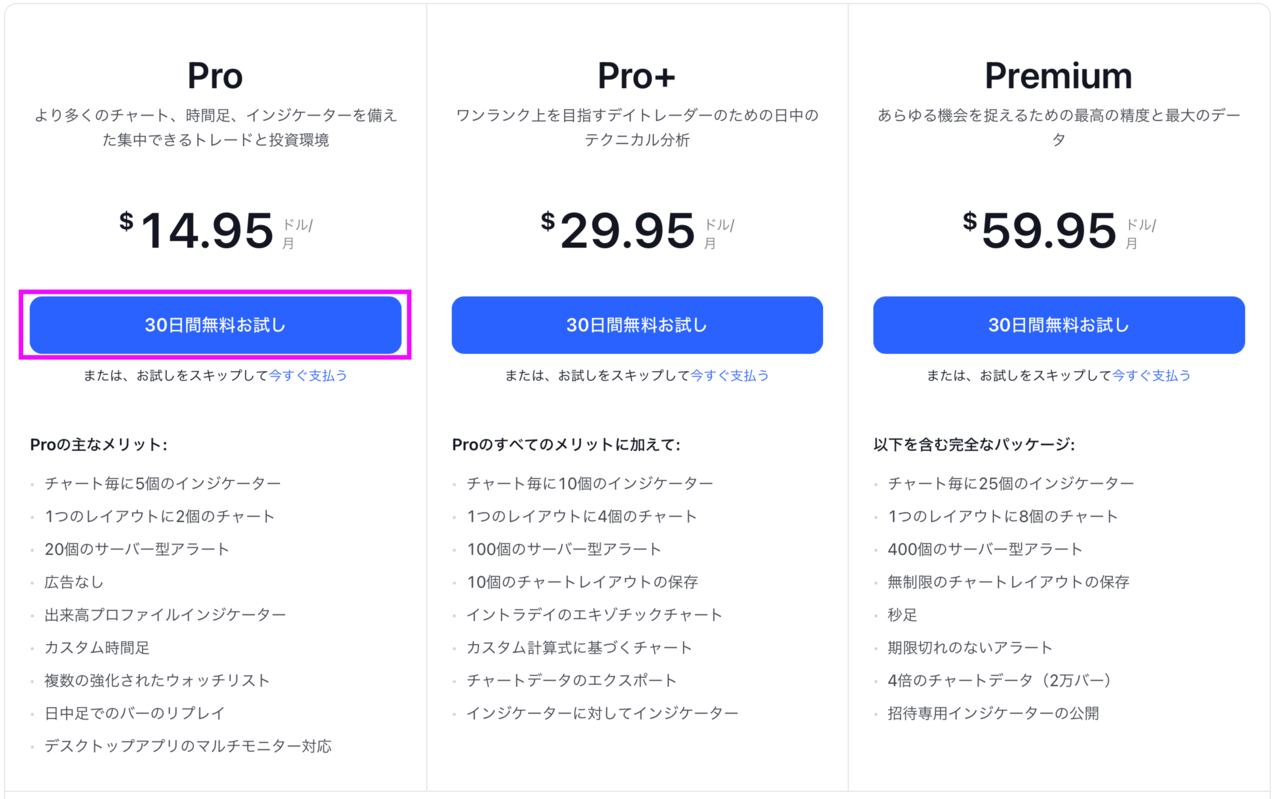
ここでは右下の登録ボタンをクリックします。
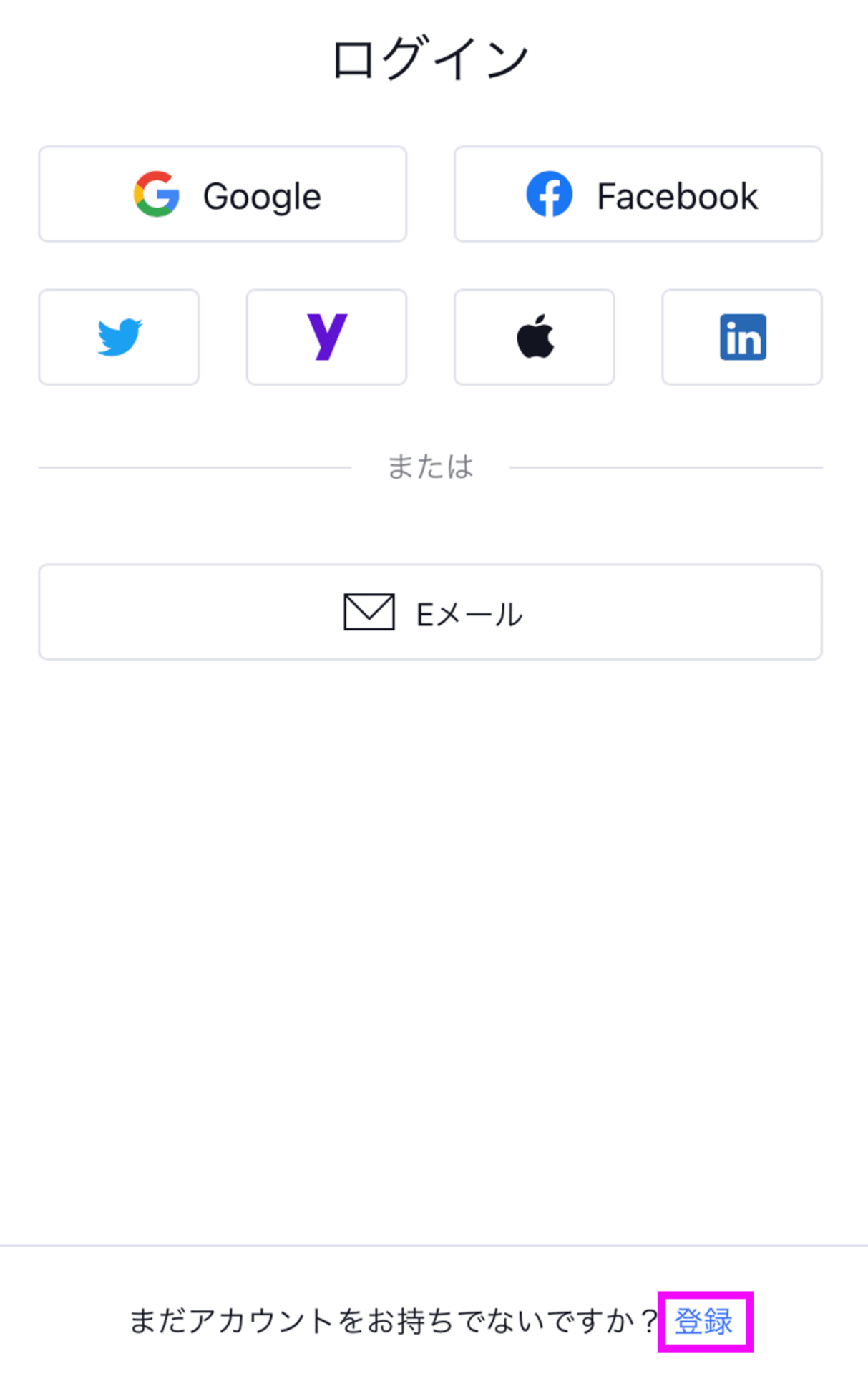
何種類か登録方法がありますが、ここではメールアドレスでの登録を選択します。
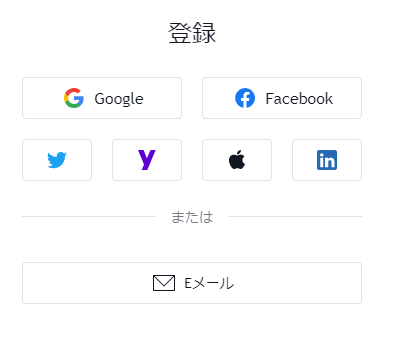
続いてメールアドレスと設定するパスワードを入力します。
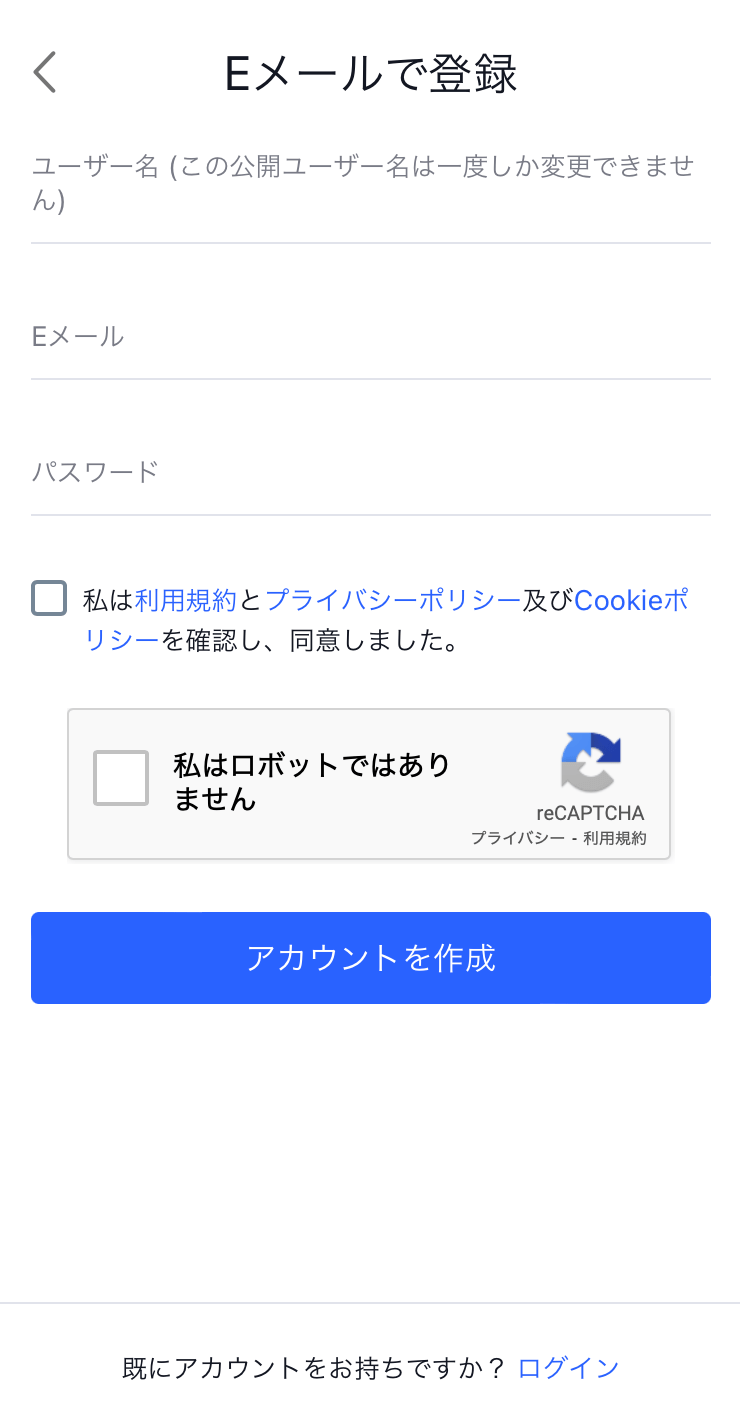
最後に、Eメール認証を行えば登録完了です!お疲れさまでした!
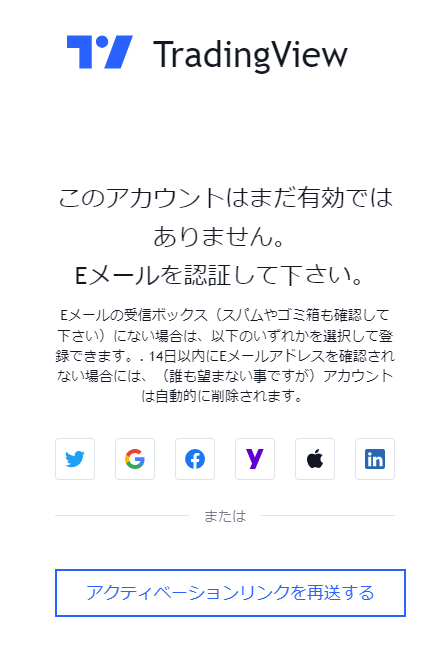
登録が完了すると、さっそく早期割引オファーの画面が表示されます。
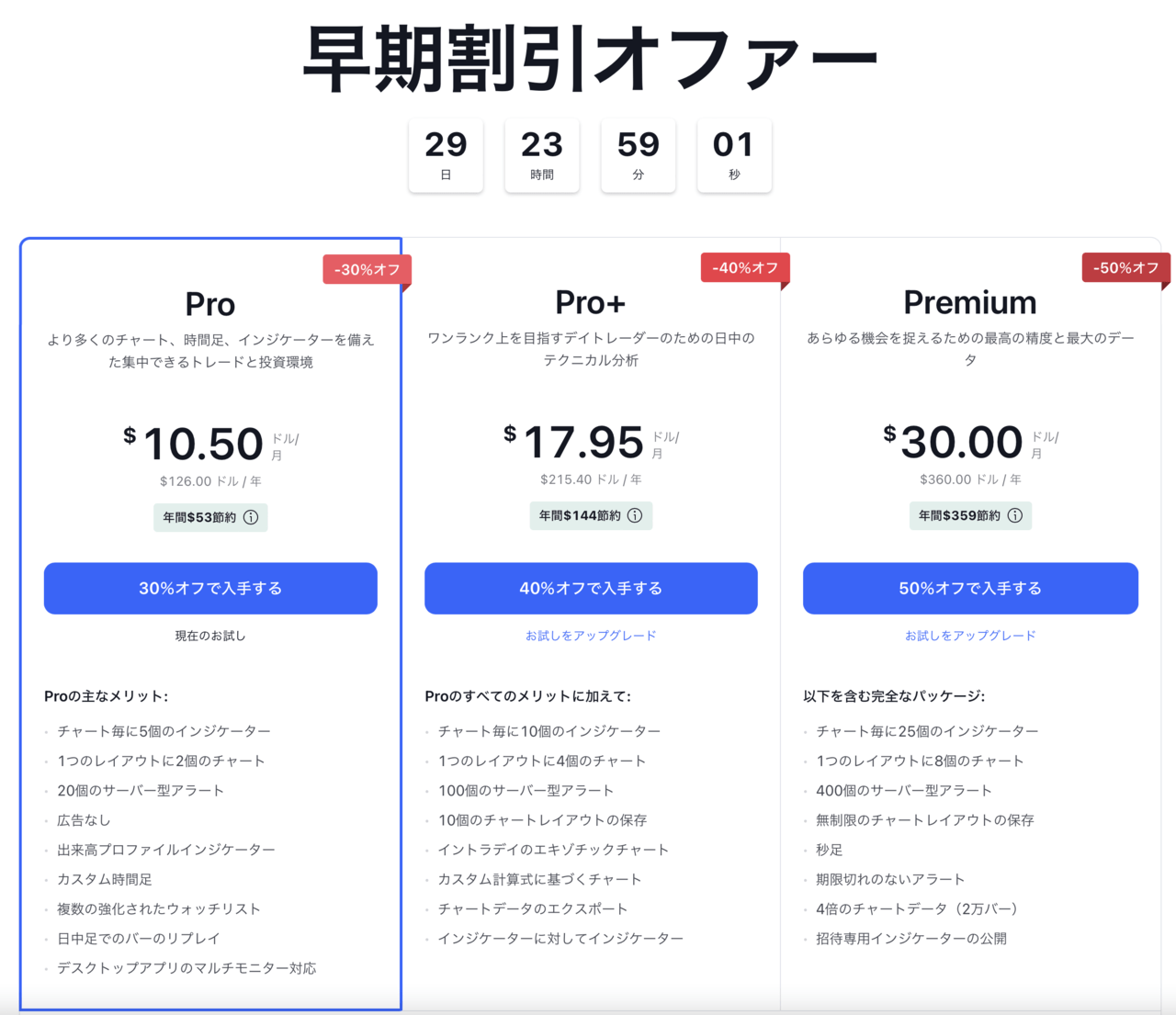
Proであれば30%オフ、Pro+であれば40%オフ、Premiumであれば50%オフで利用できます!
TradingView、さすがの太っ腹ぷりですねっ!!
ブラックフライデー期間は最大60%オフ
早期割引オファーもありますが、年間通しての最大セールを狙うのであればブラックフライデー前後の期間です。
アメリカの祝日「感謝祭(11月第4木曜日)」の翌日金曜日のことを指します。
2021年はというと、 2021年11月22日 (月) から 2020年11月30日 (火) の期間がTradingViewが60%オフとなっていました。
無料お試し期間のキャンセル方法
念のため、無料お試し期間のキャンセル方法についても解説します。
アカウントボタン-アカウントとお支払い>設定でこのような画面が表示されます。
無料お試しをキャンセルのボタンをクリックすればキャンセルすることが可能です。
もしキャンセルする場合は、キャンセル理由の中に「高すぎる」という選択肢がもしあればこれを選択しましょう。以前はキャンセル理由で「高すぎる」を選択した場合のみProプランでも50%オフのオファーが提示されていました。
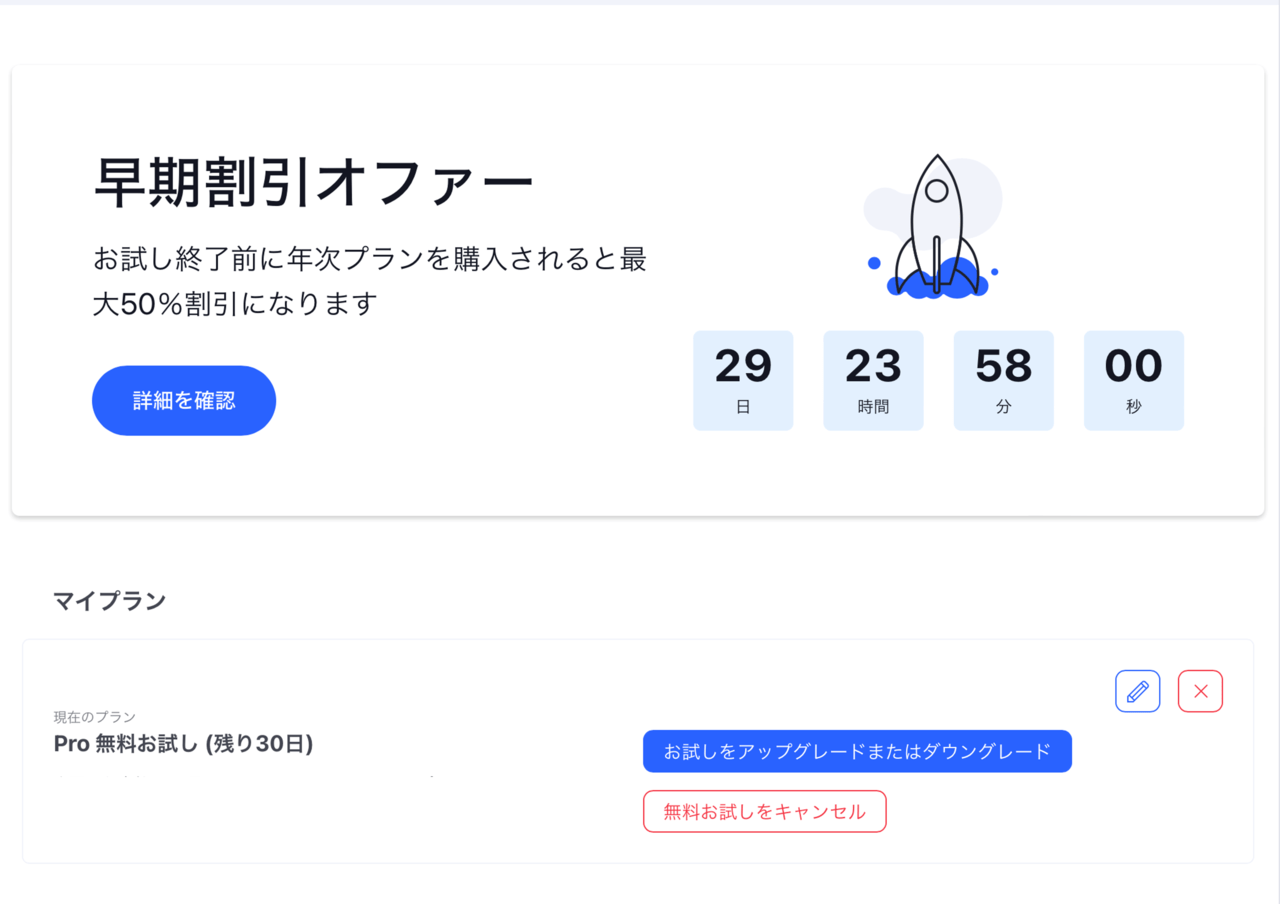
過去に有料プランを使用したことがある方
tradingviewの公式サイトにアクセスし、登録(あるいはログイン)するまでは同じです。
以前有料プランを利用したことがあり、また有料プランを利用するか悩んでいる方、年間更新ではなく月額更新で有料プランにアップグレードしてみてください。
すると、下の画像のように50% offかつ6ヶ月間無料という超お得なプランを提示してくれます。
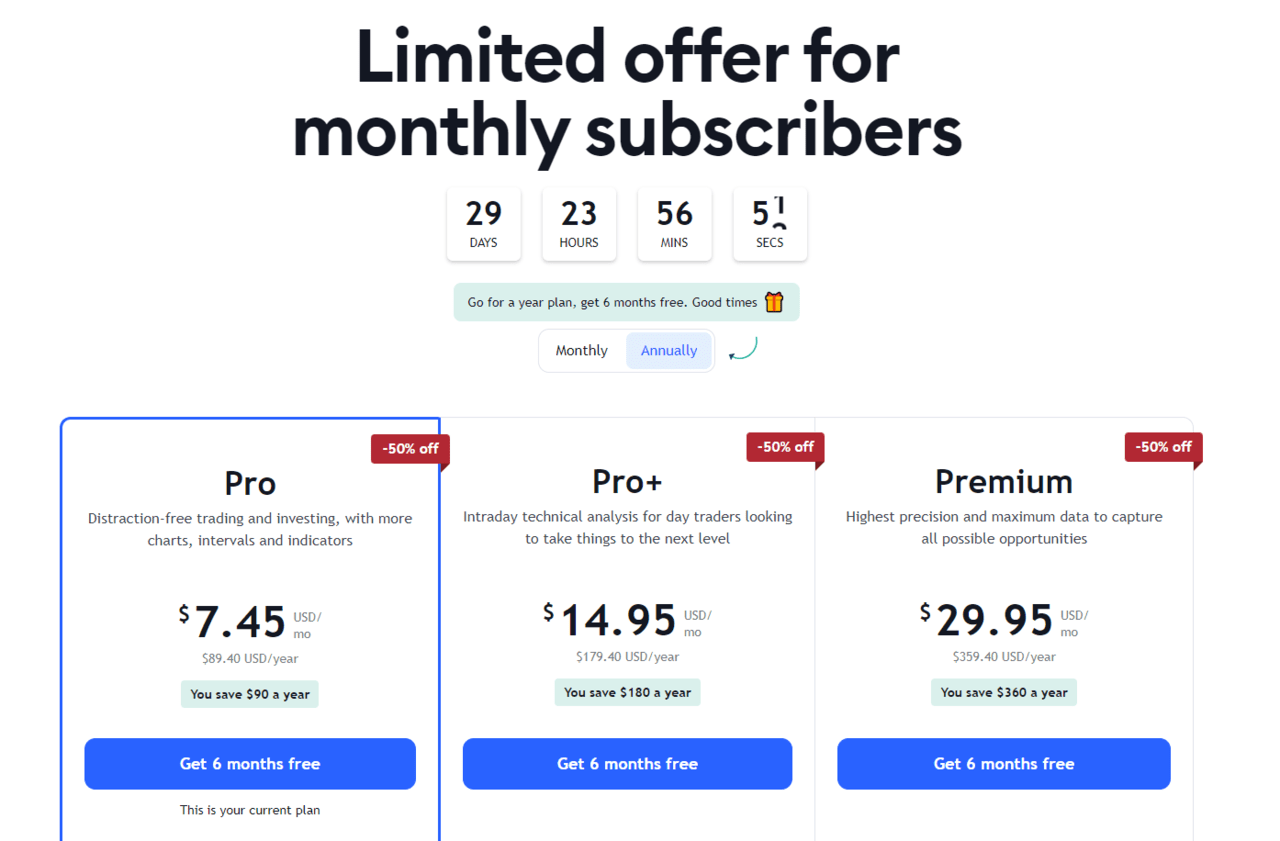
ぜひお試しください!
tradingviewの基本設定
言語の設定
tradingviewが英語表記になっている方は下記画像のように、アカウントボタン-言語から日本語にすることで日本語表記となります。
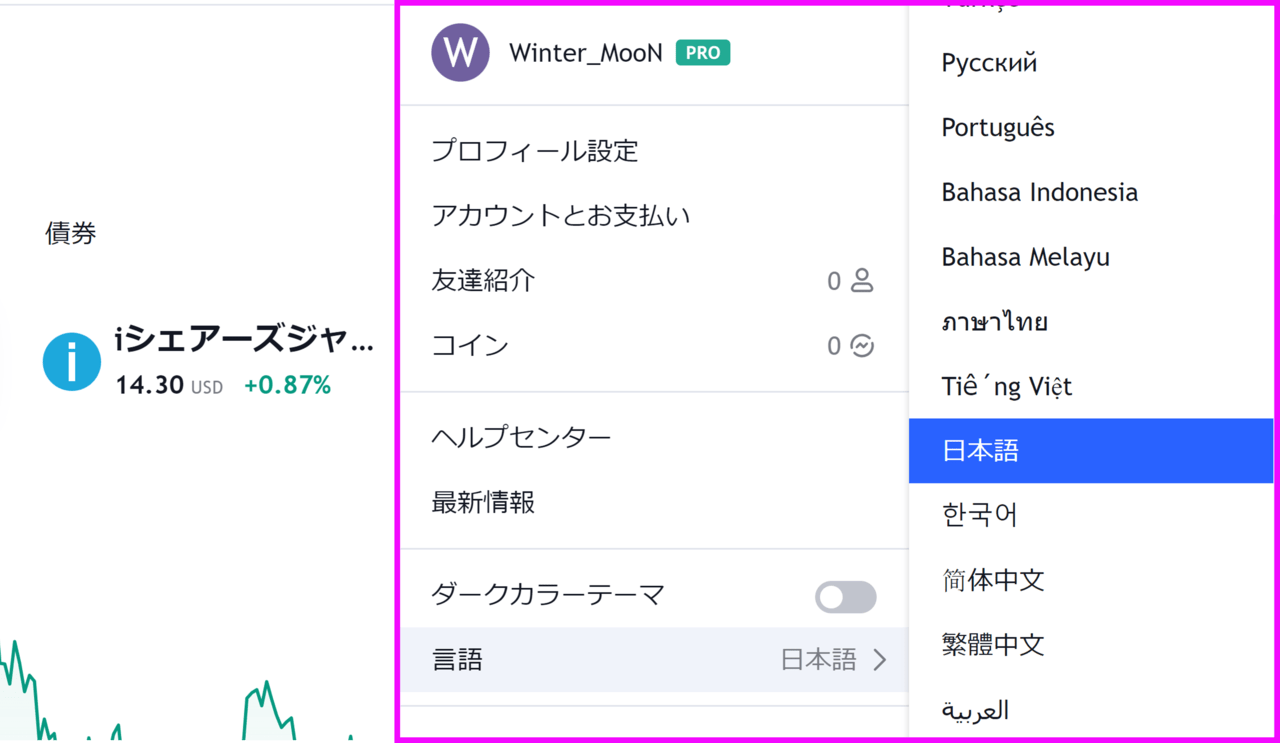
チャートを既に開いている場合は、左上のアイコンボタンから言語を指定できます。
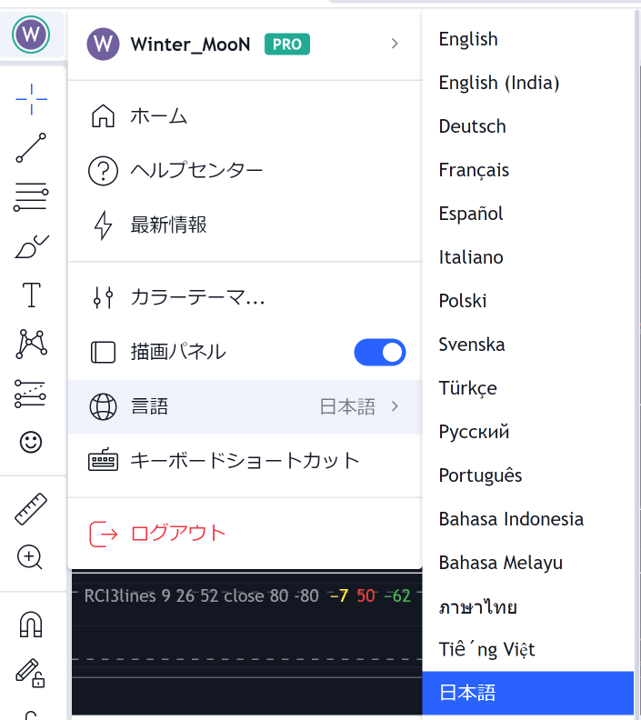
ダークモードに設定
テーマカラーとしては”システム”・”ダーク”・”ライト”があります。私の画面のテーマカラーは”システム”に設定しています。
右上のアイコンボタンから設定をクリックします。
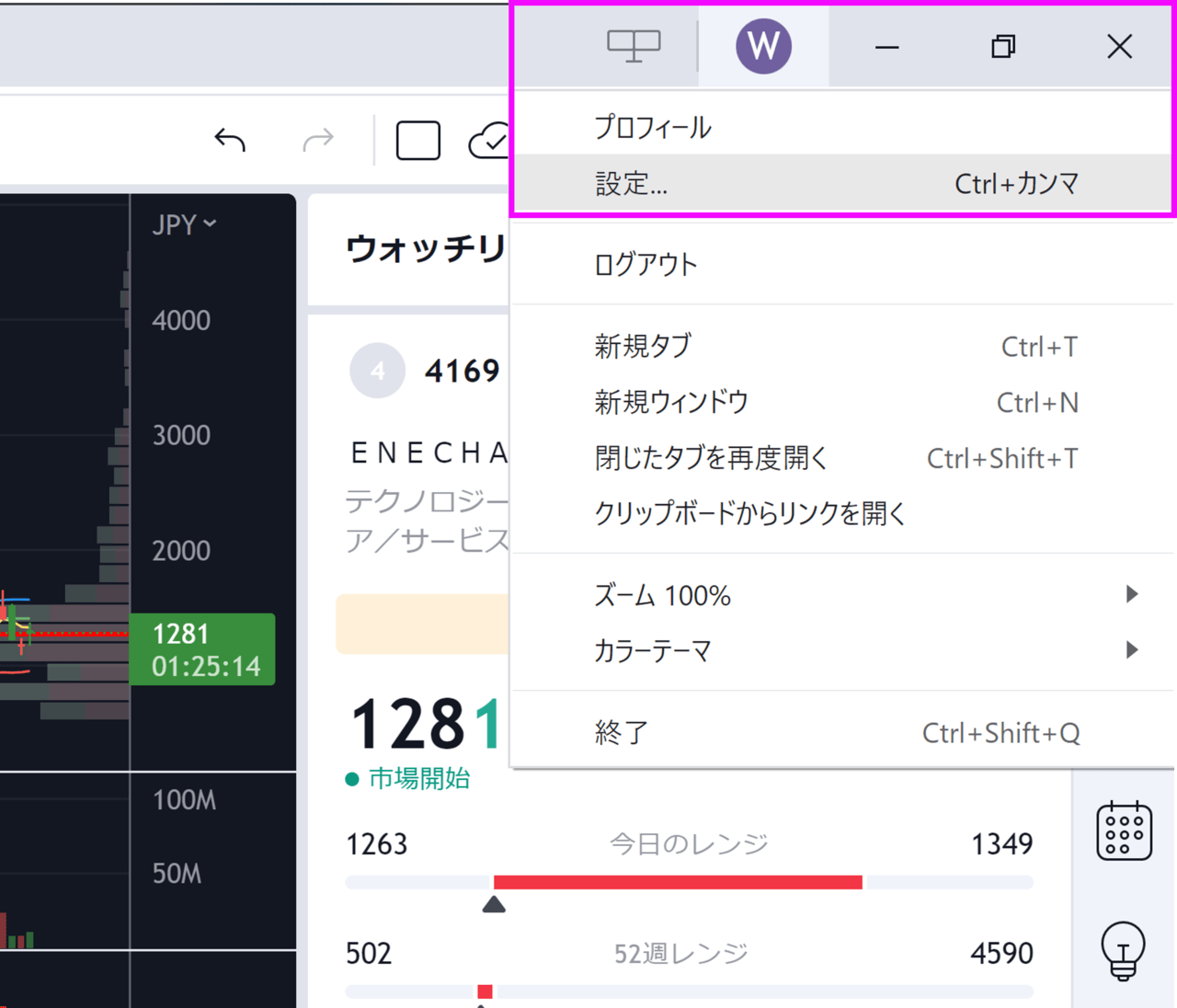
一般タブからダークモードを選択すれば完了です。
私は基本的にダークモードにすることが多いので、テーマカラーをシステムにしています。
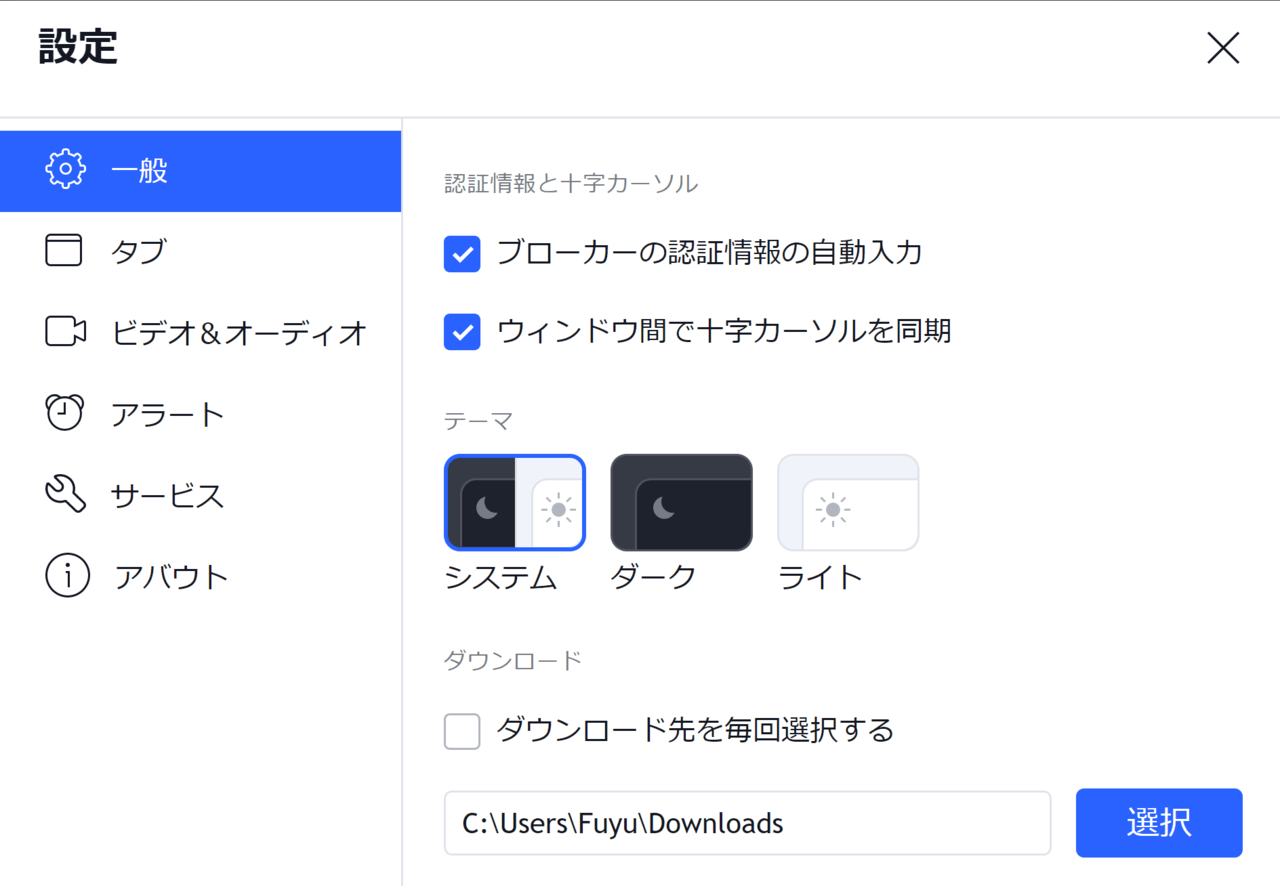
決算時期の表示
チャートに決算時期を表示することも可能です。
決算直後に急激に上昇している場合、何からしら好決算があったのではないかと判断することができますね。
 Fuyutsuki
Fuyutsuki気付かぬうちに決算をまたいでしまった!!なんてこともなくなりますよ
チャートの部分で右クリックして設定をクリックします。
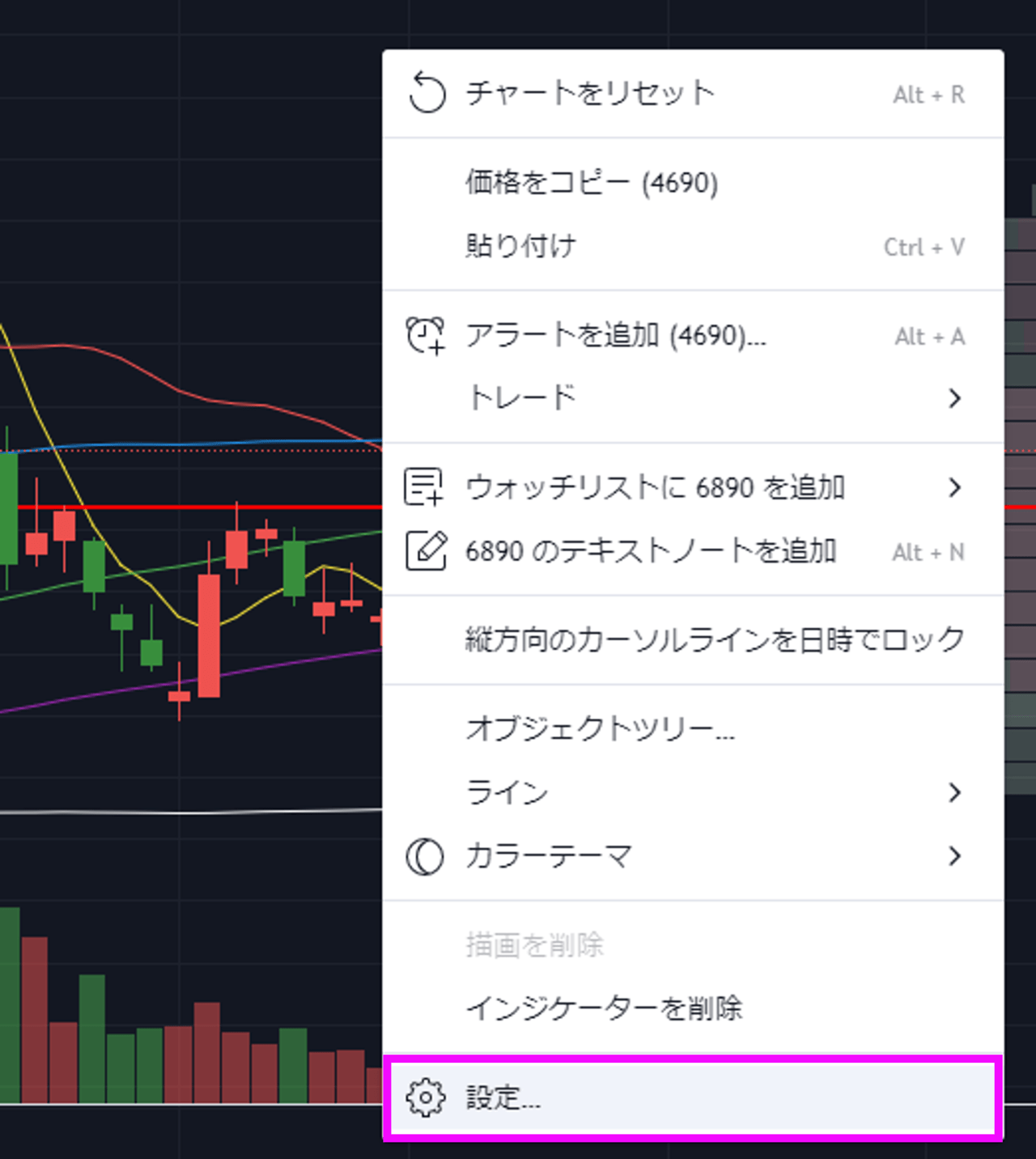
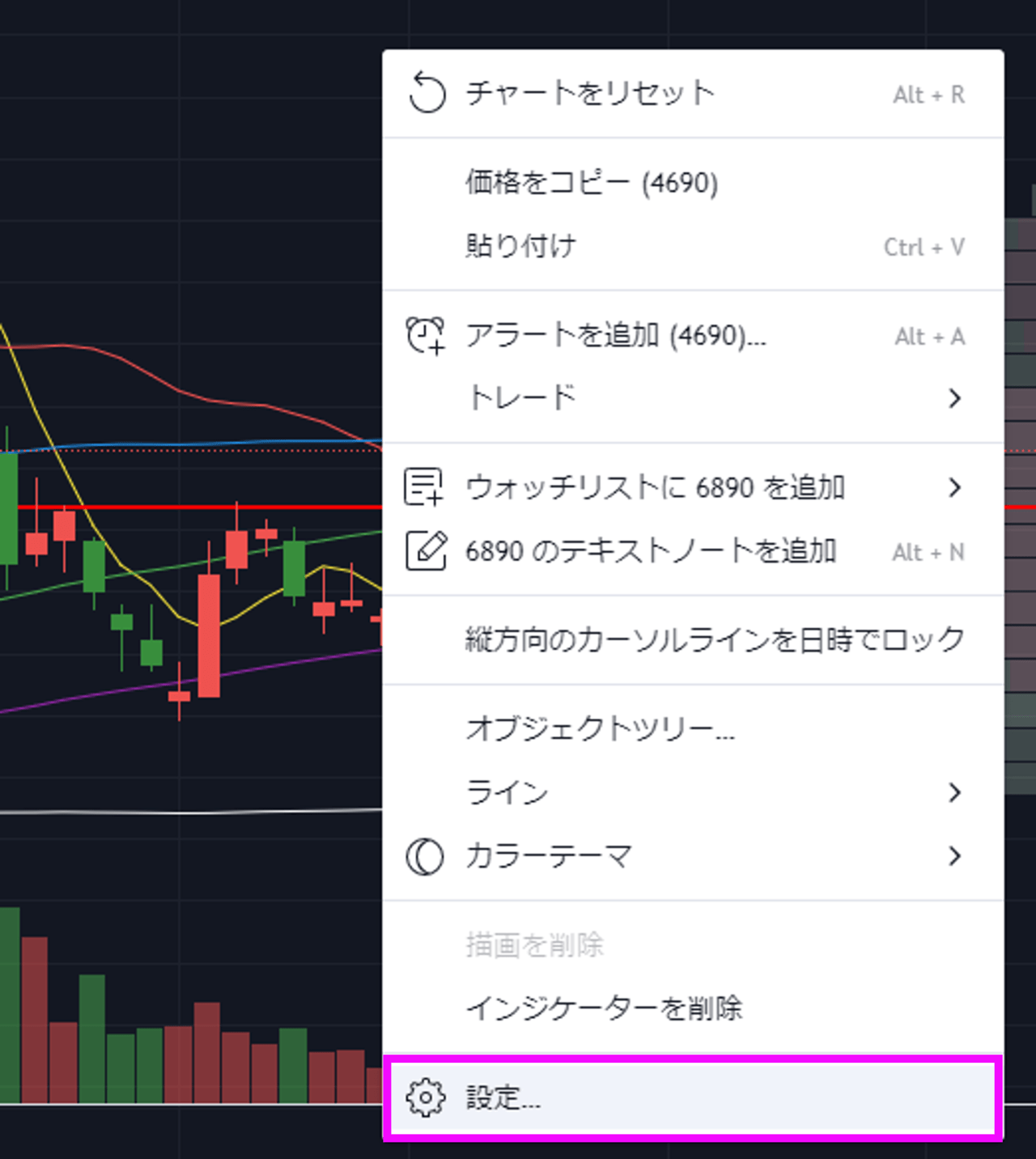
チャート設定から、チャート上に決算を表示、決算区切りにチェックを入れましょう。
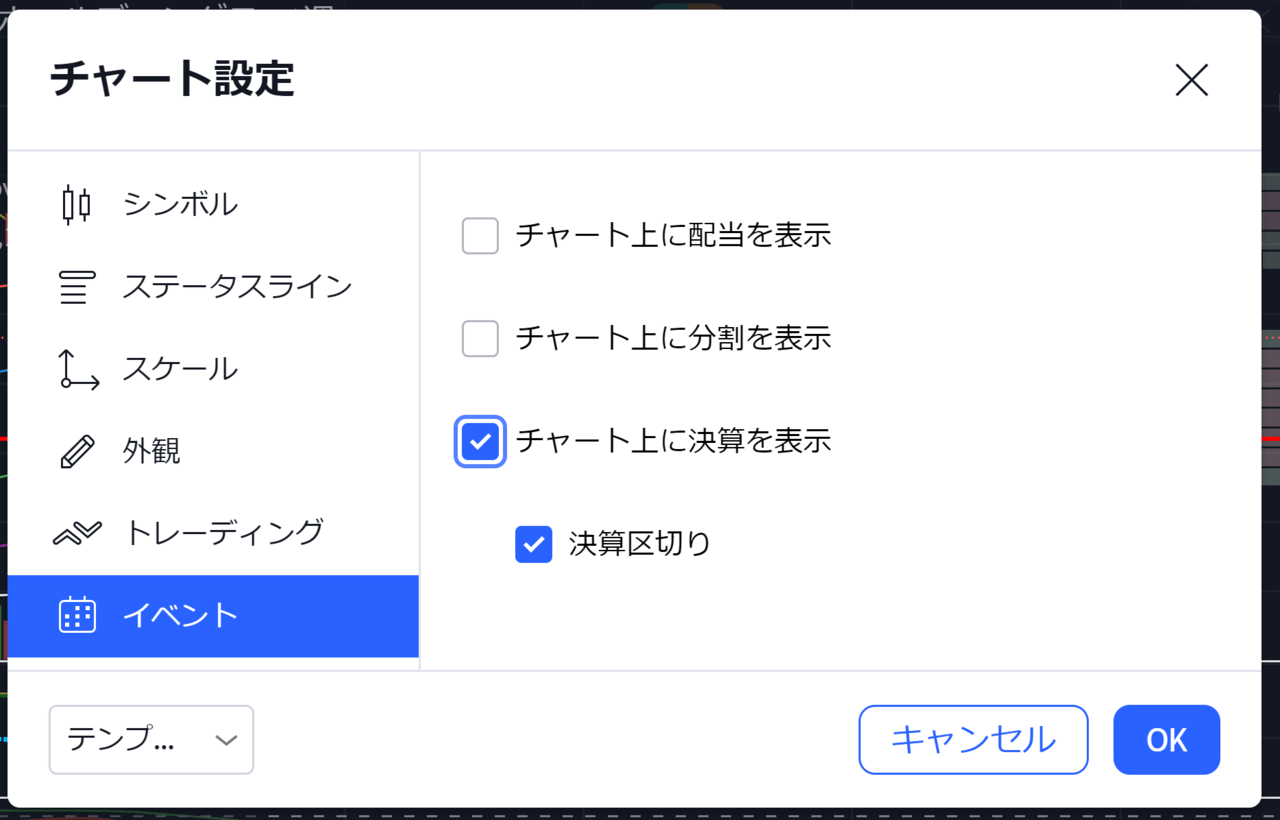
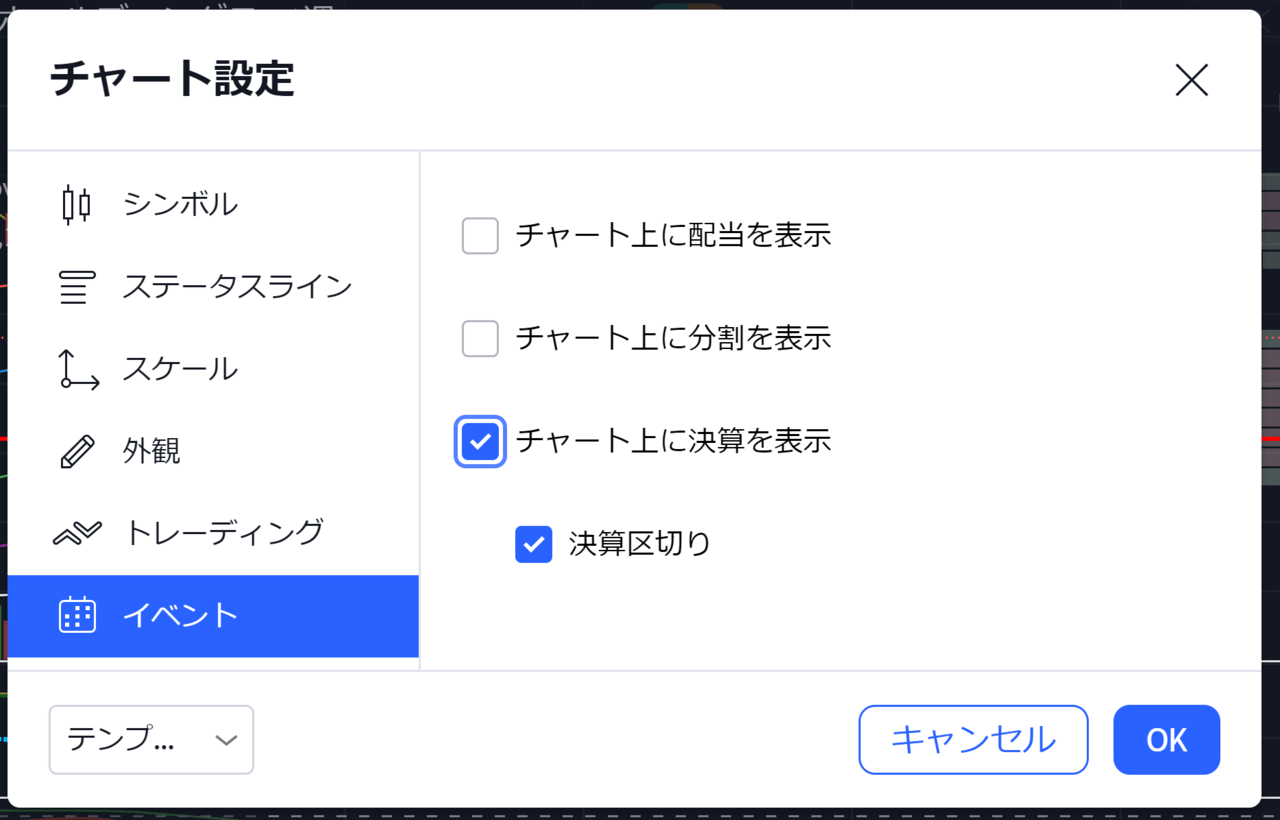
チャート上に決算を表示にチェックを入れることで、決算時期(Eのマーク)が表示され、さらに決算区切りにチェックを入れることで、決算時期が点線で表示されます。
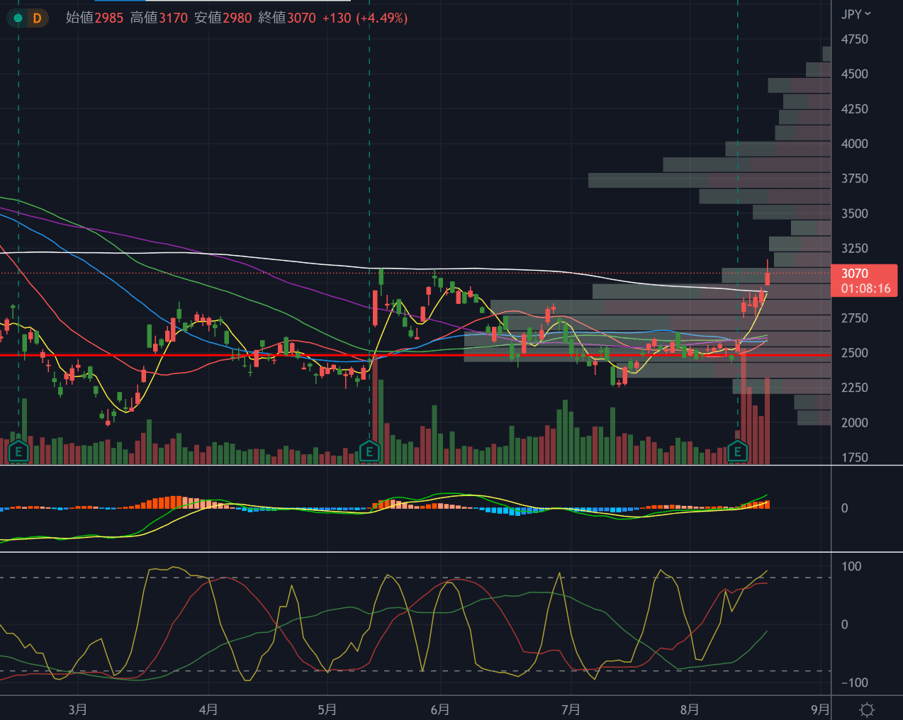
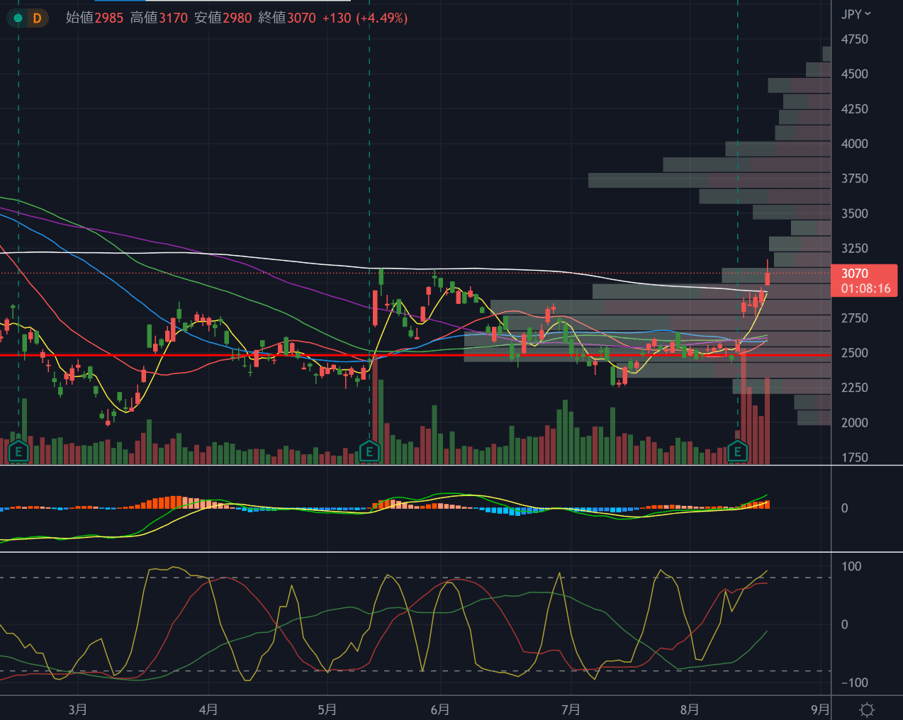
出来高に関する設定
初期設定では、インジケーターから出来高を表示するとピンクで囲った四角の箇所のように、出来高の縦軸が表示されません(チャートの縦軸のみが表示されています)。そのため実際の出来高の数が分かりません。
そこで、出来高の棒グラフを右クリックし、移動する-下の新規ペインへを選択します。
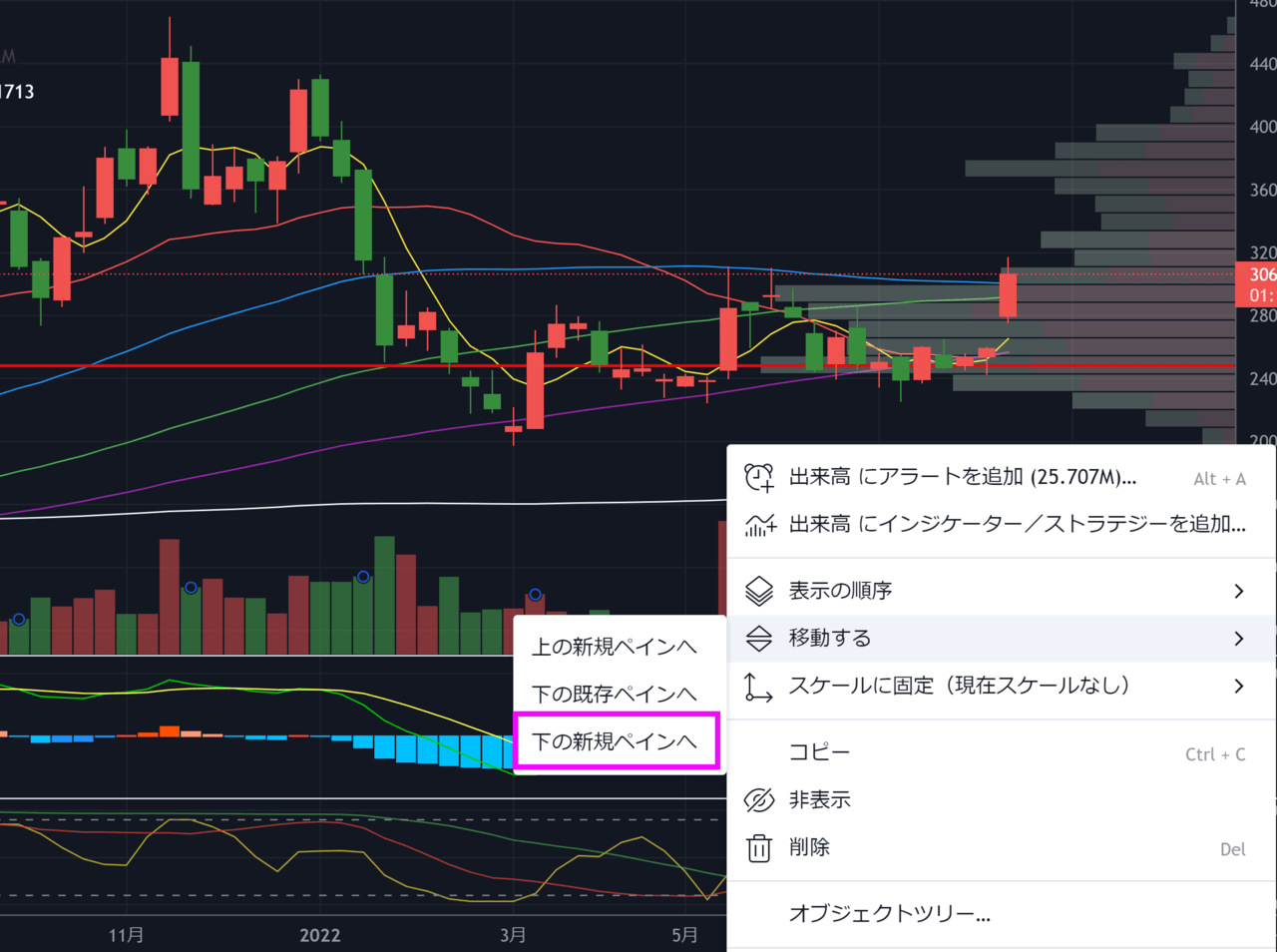
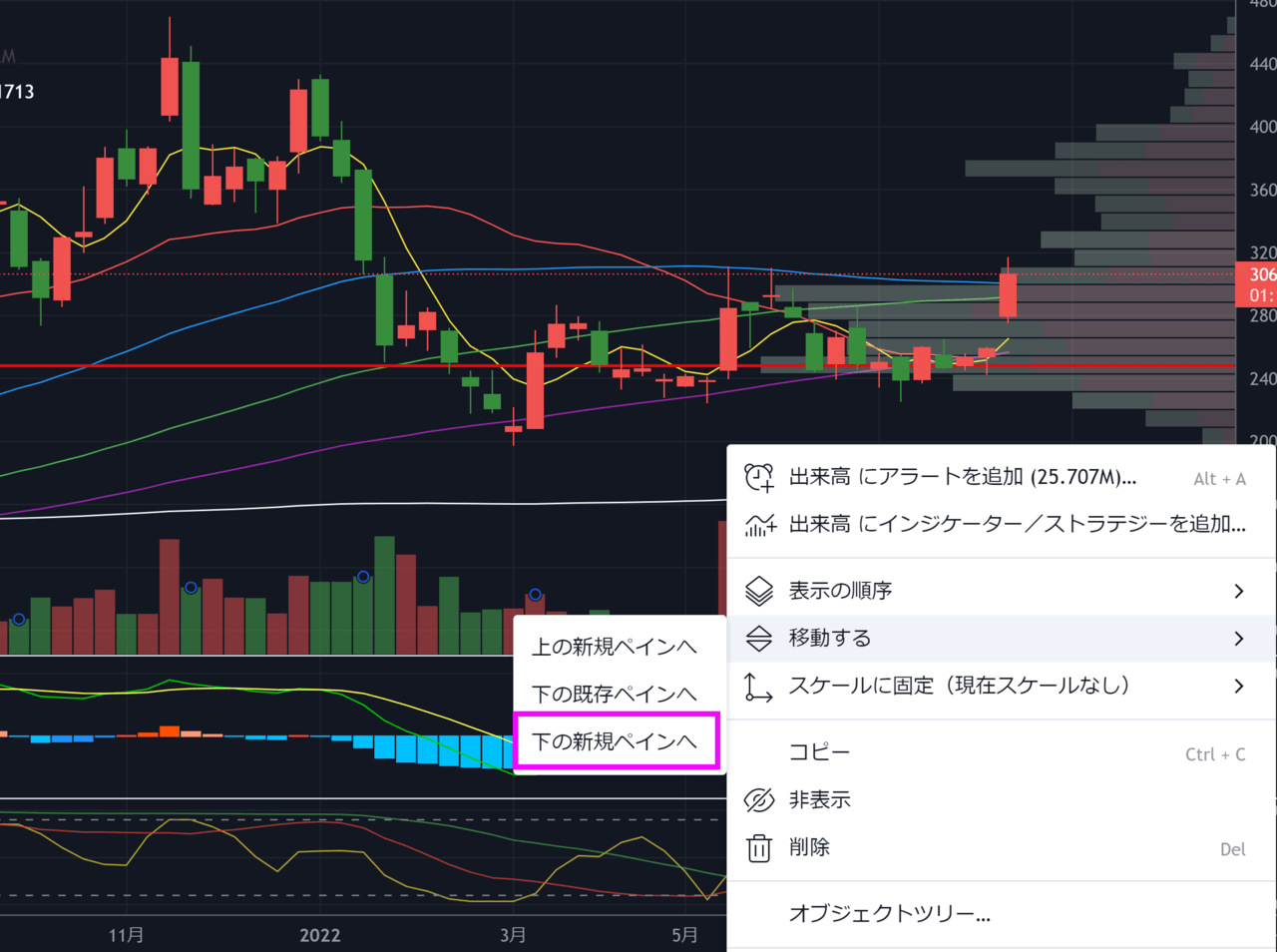
そうすると、下記画像のようにチャートと出来高の表示領域を分けることができます。
これで出来高の縦軸が表示されるようになります。
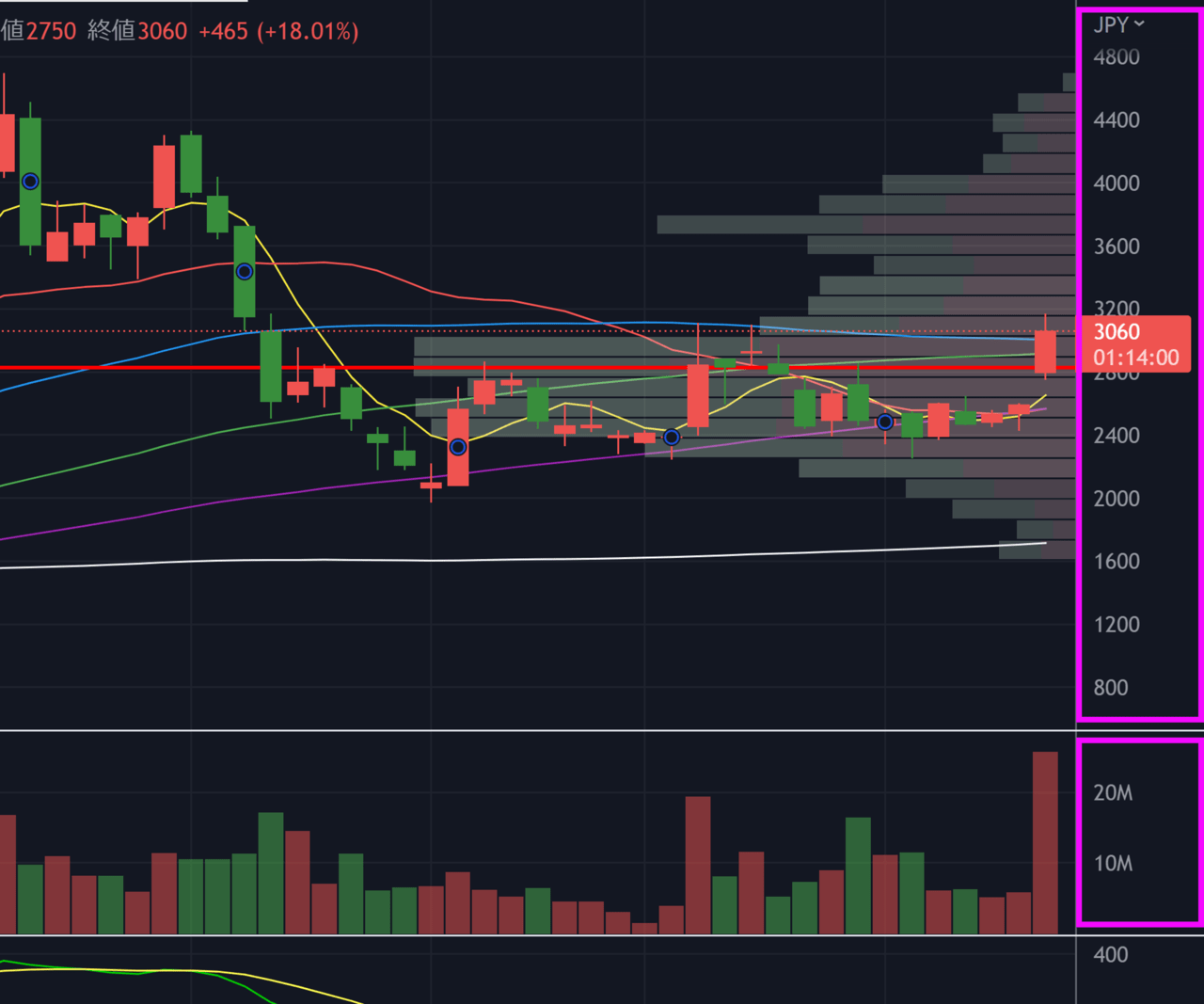
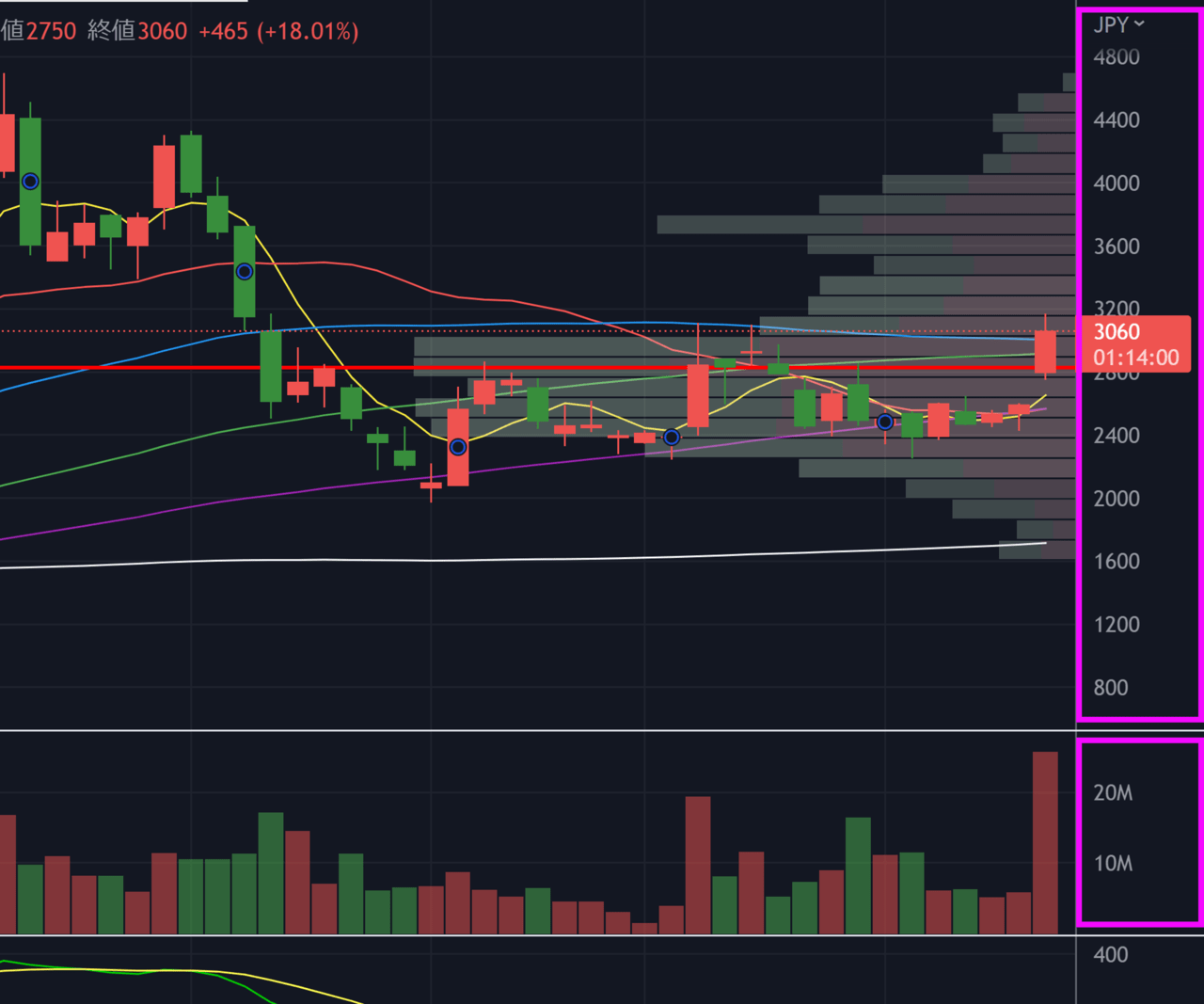
tradingviewの使い方
銘柄の選択
左上のピンクで囲ったところを押すことで銘柄(シンボル)を検索することができます。
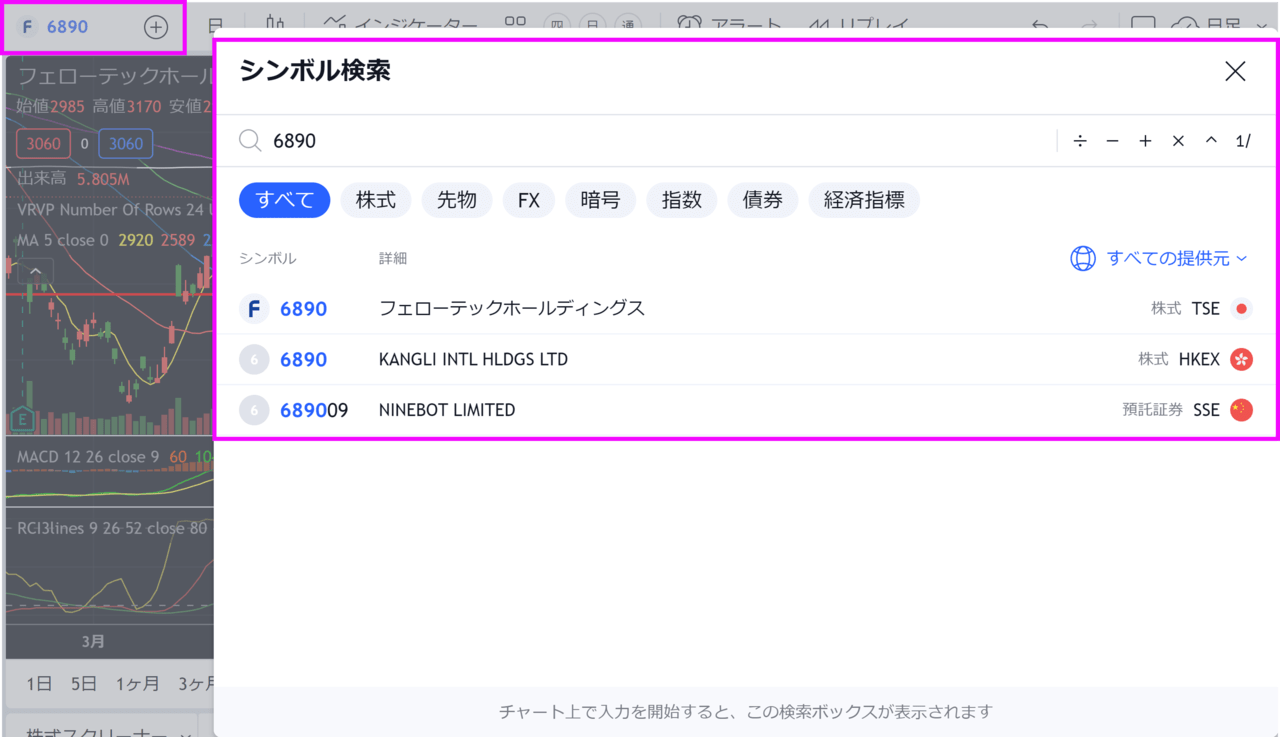
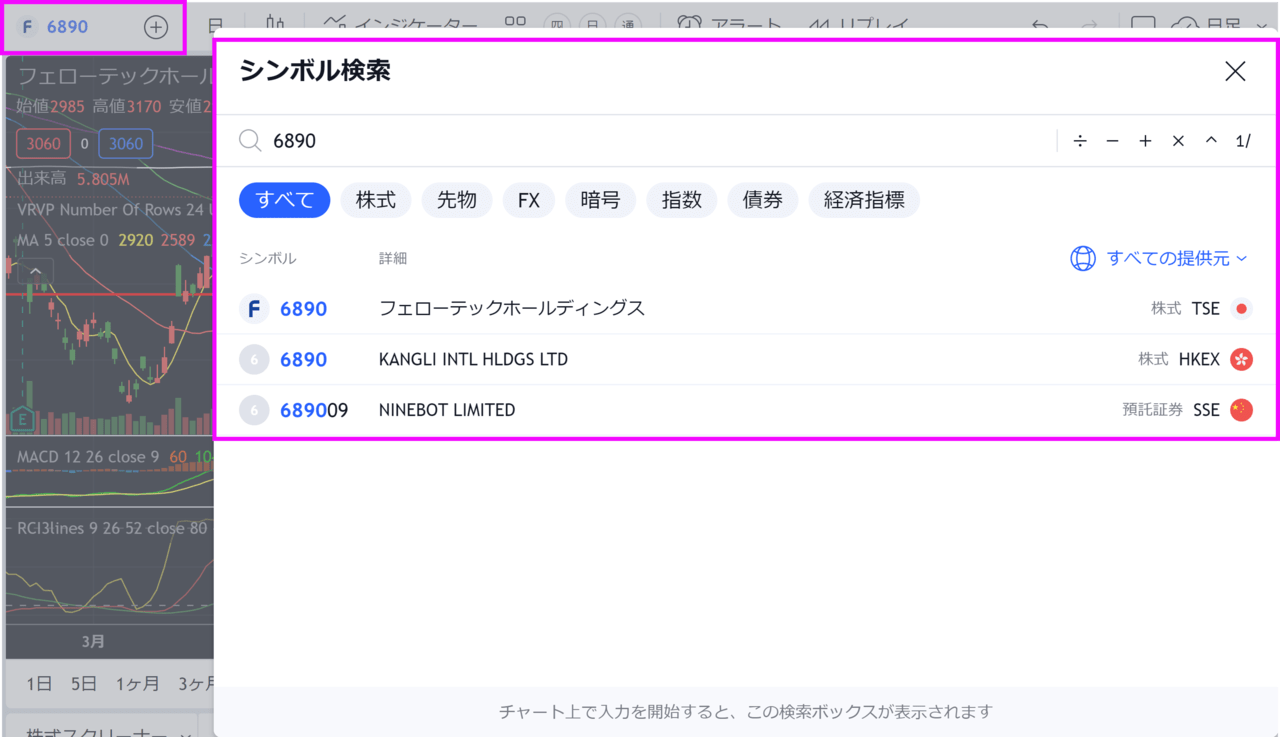
毎回検索するのは手間がかかるので、お気に入りの銘柄はウォッチリストに追加しましょう。
右側のウォッチリストをクリックし、新規リスト作成-から銘柄を登録することができます。
リストも複数登録することが可能です。
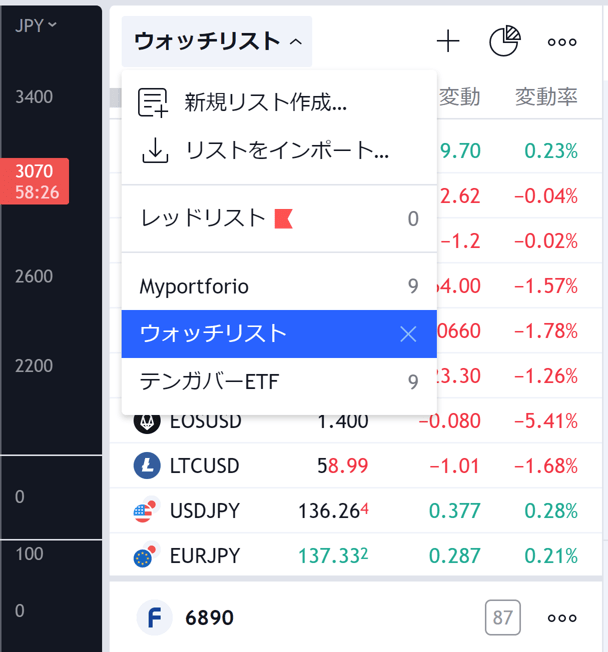
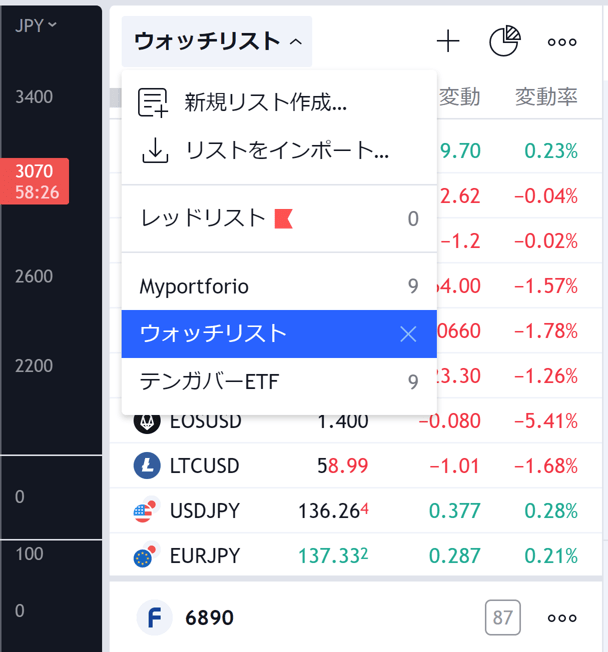
ウォッチリストを選択すると下記のように銘柄一覧が表示されます。
銘柄一覧が表示されていない場合は、緑色の矢印のようにウォッチリストの下を引っ張り下げるとリストが表示されるようになります。
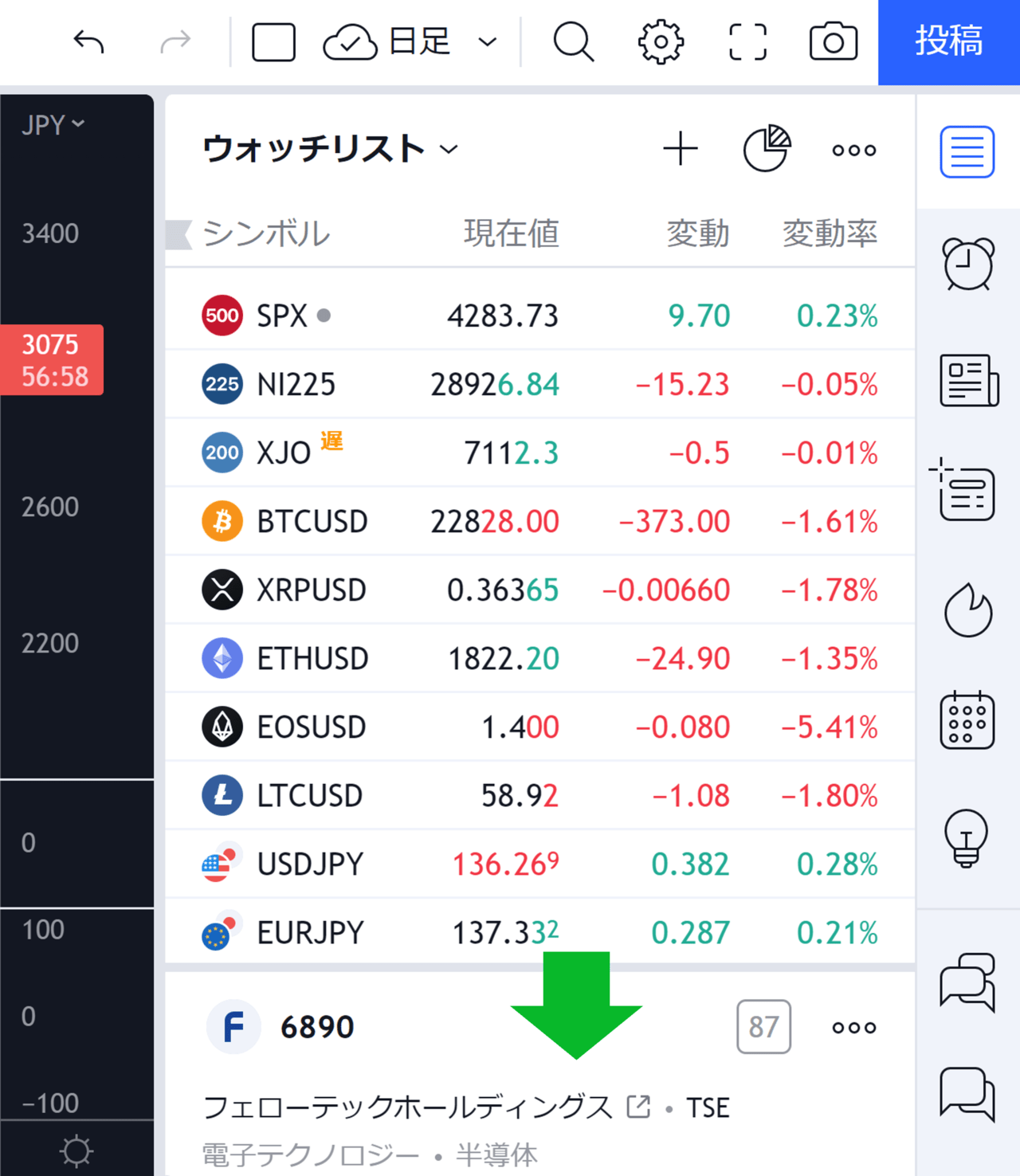
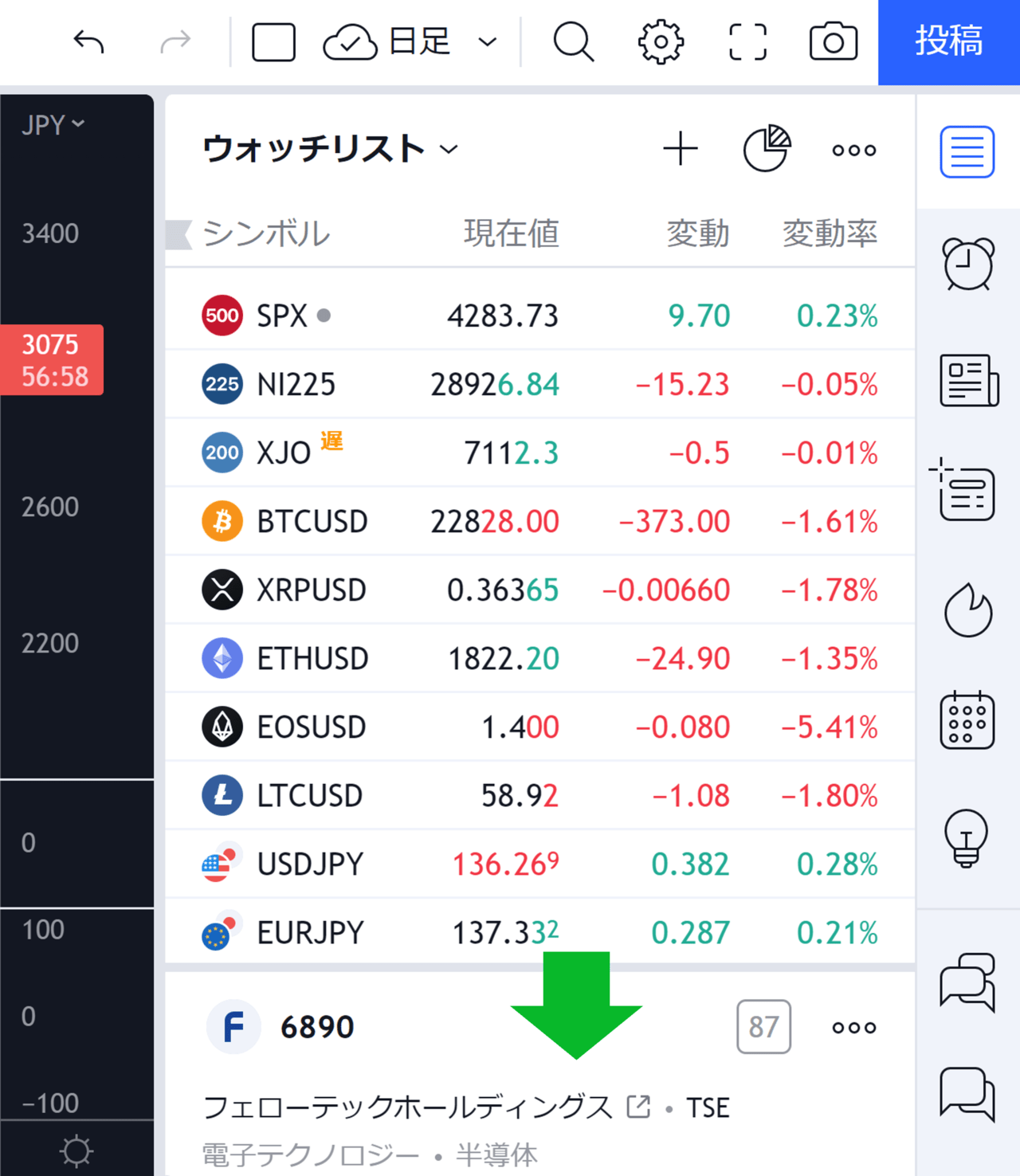
日足・週足・月足の選択
銘柄選択の一つ右のボタン(今回だと”日”のボタン)をクリックすることで時間足を選択できます。
日足・週足・月足はもちろん、分足や時間足も選択できます。
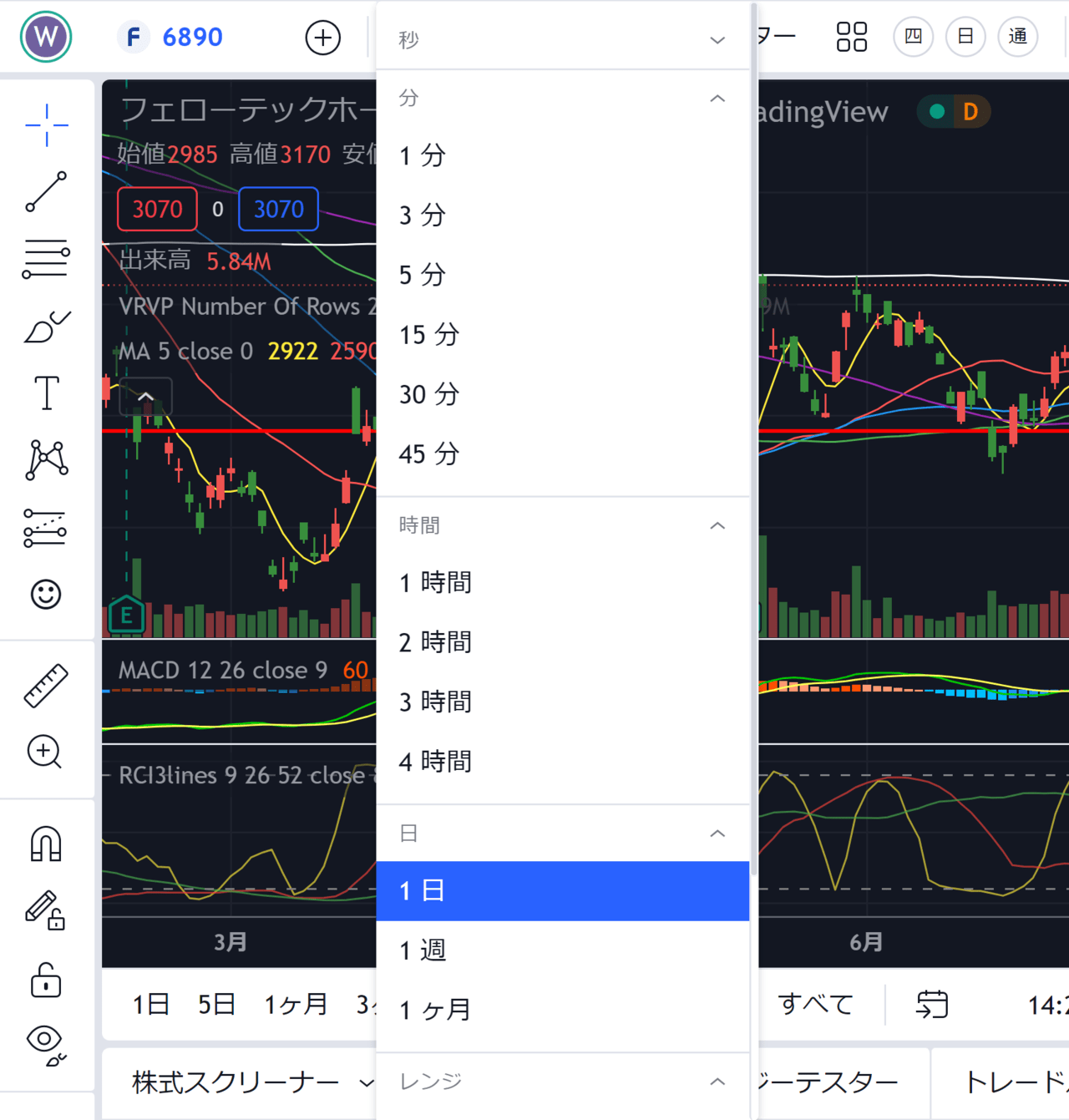
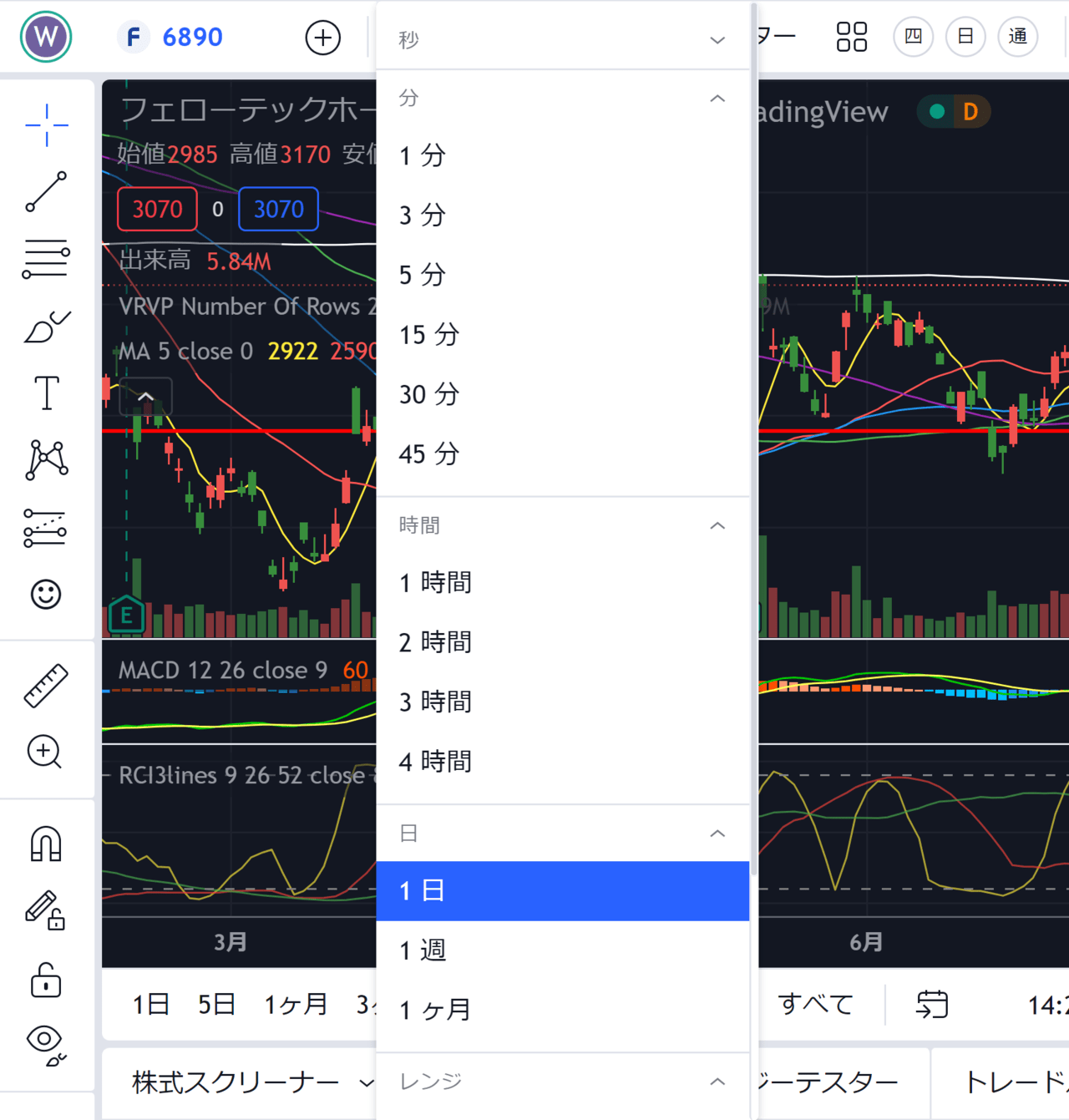
また、有料版であるPro以上を登録しているのであれば、インジケーターテンプレートも活用しましょう。
”インジケーターテンプレートを保存”を押すことにより今表示している設定をそのまま保存することができます。
インジケーターとはMACDやRSIなどのことを指します。私のチャートでいうところの下部に表示してあるものです。
私は日足で幾つか登録していますが、ここに日足・週足・月足を設定しておくことで、お気に入りの表示に簡単に切り替えることができます。
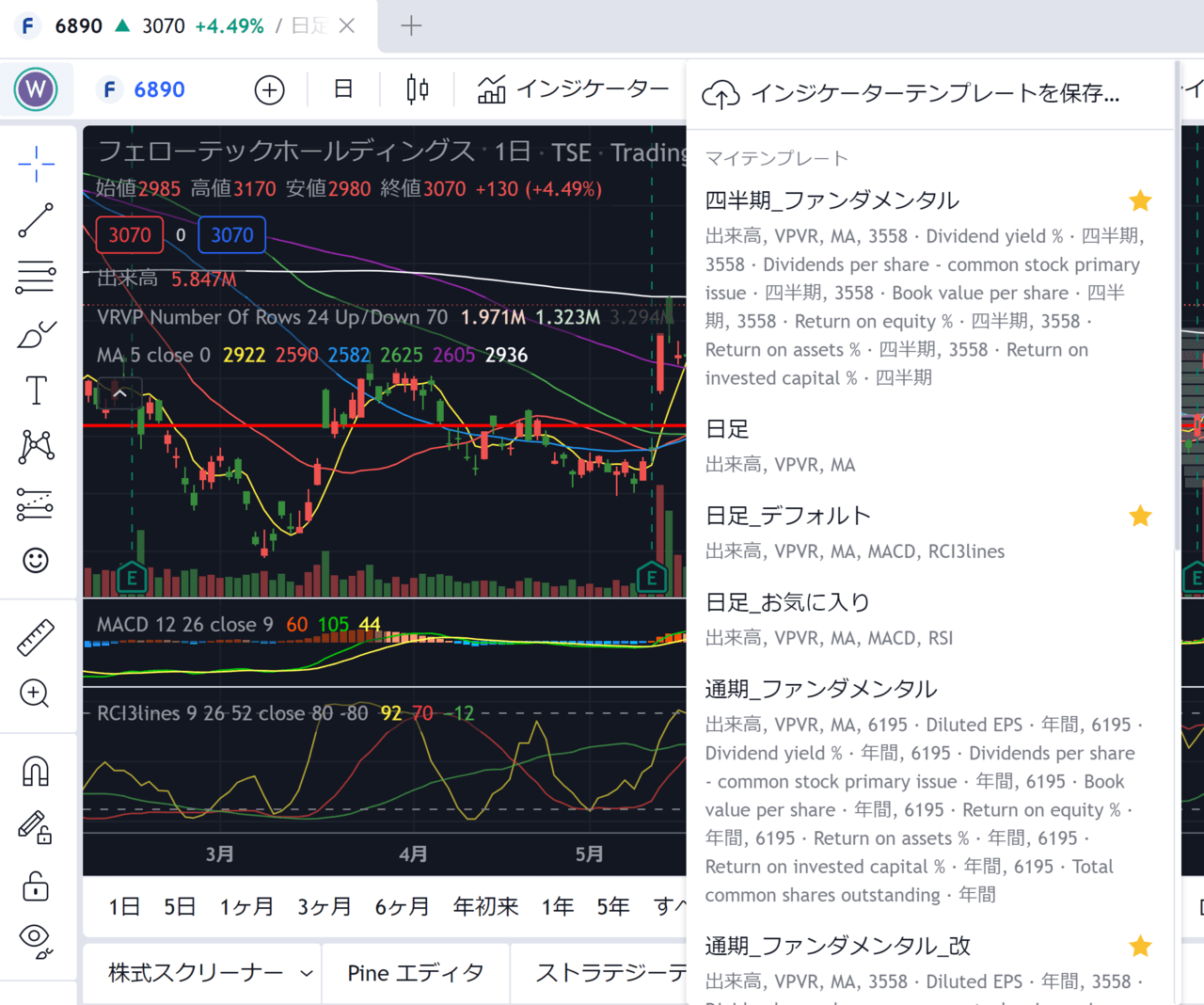
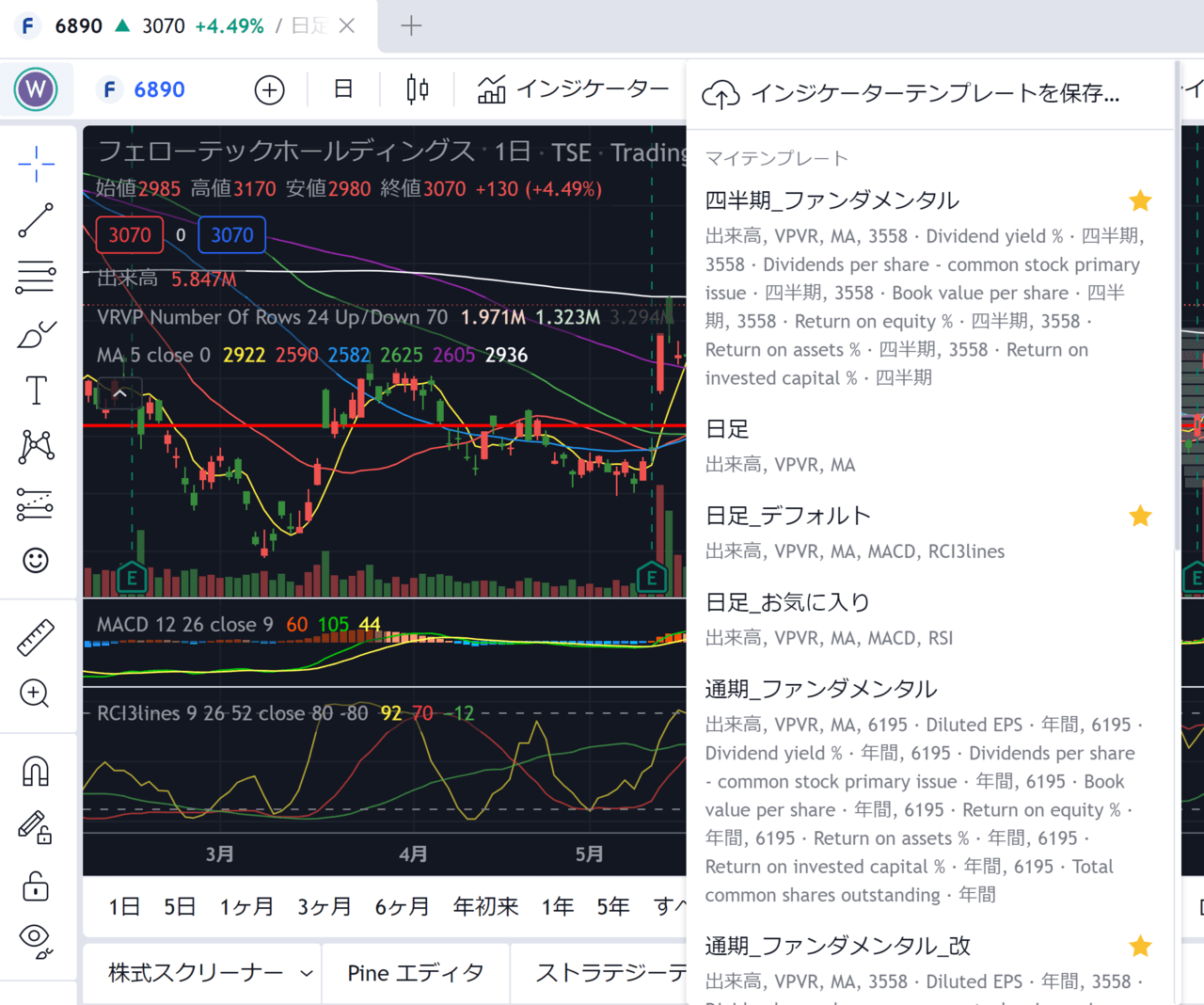
インジケーターテンプレートを保存していれば、テンプレートをクリックすることで簡単に切り替わります。
また、下記画像のように、お気に入りのインジケーターテンプレートをボタンとして登録することも可能です。
私は財務指標を確認できるように設定していますが、もちろんここを日足・週足・月足としてそれぞれ登録することもできます。
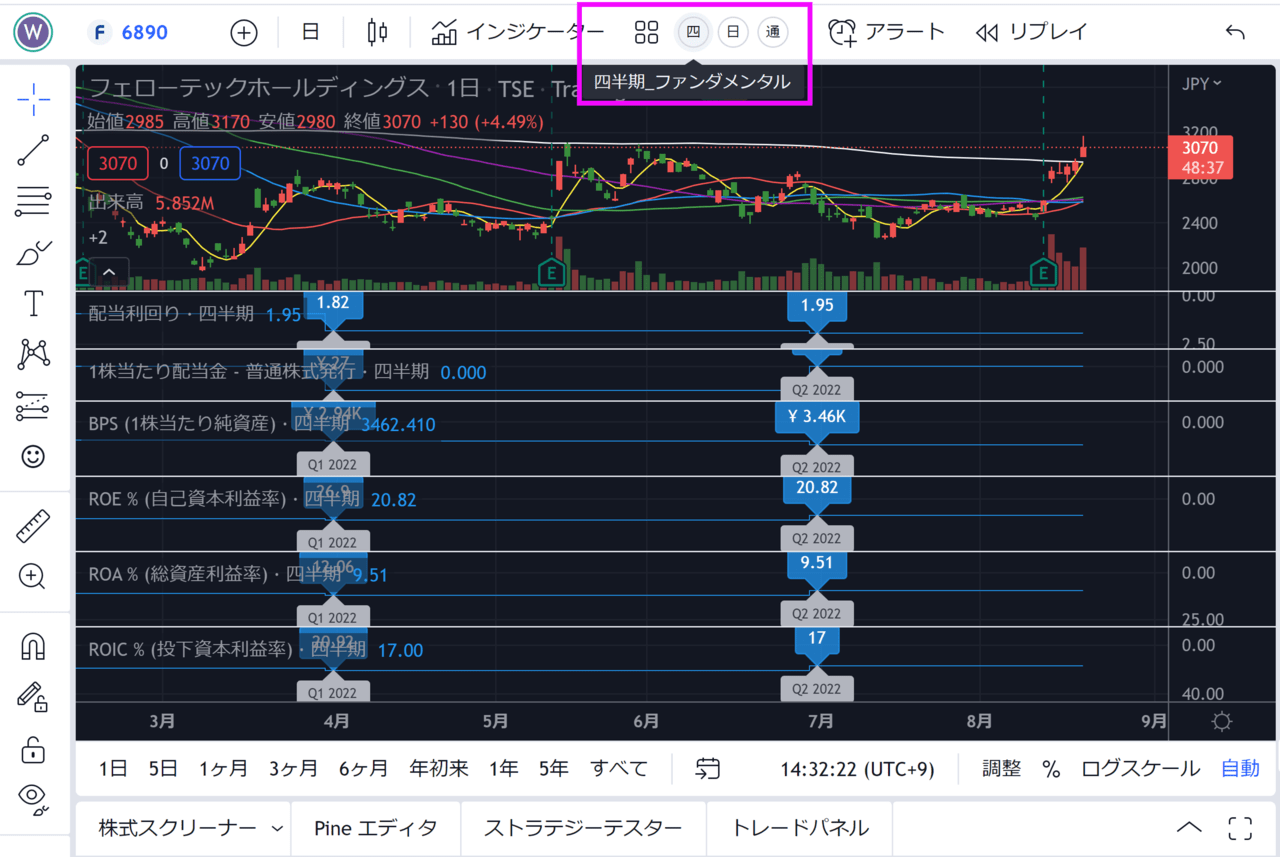
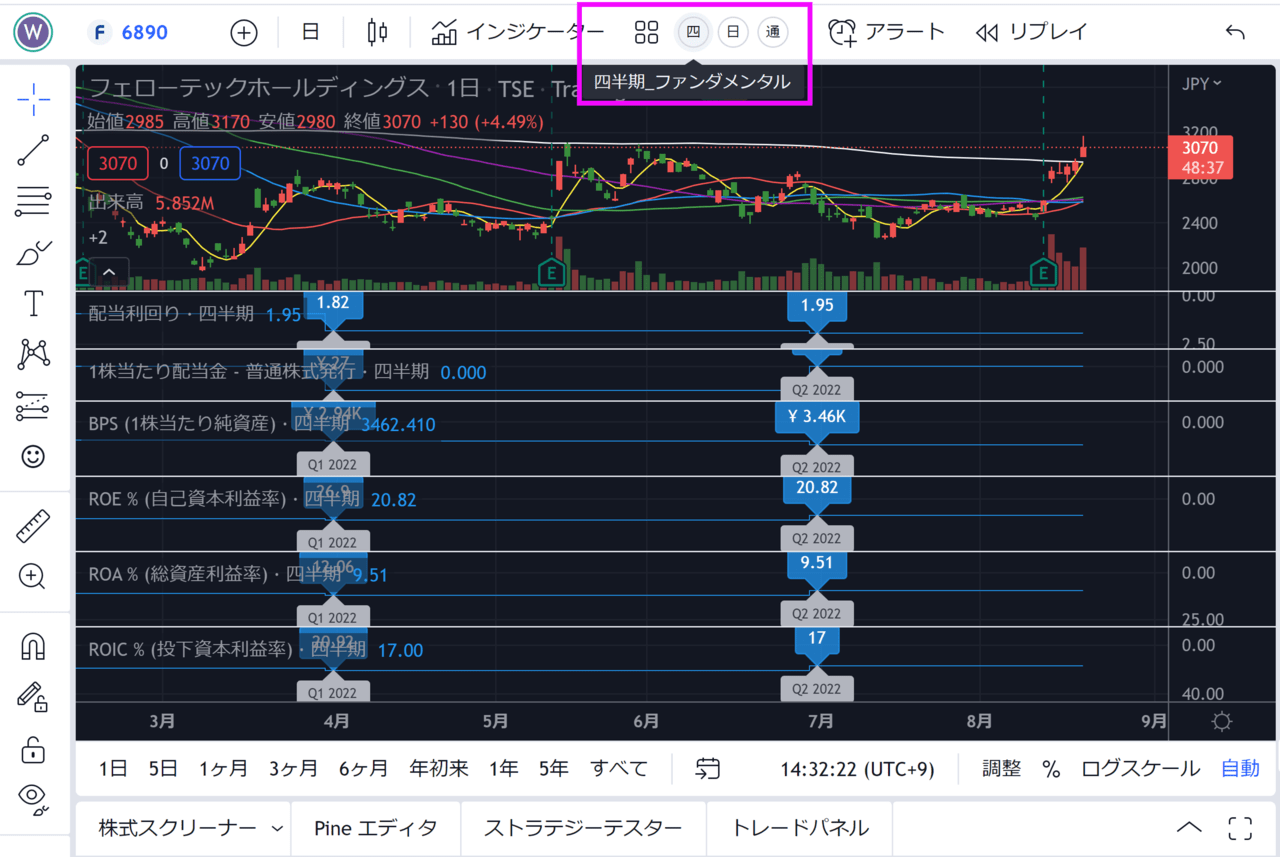
アラートの設定
アラートを設定することももちろんできます。
無料版のBasicプランでは一つしか設定できませんが、Proでは20個設定できます。
ピンクで囲ったアラートボタンから必要なアラートを設定しましょう。
私は基本的にPythonを使ってアラートをかけているためアラートログは残っていませんが、tradingviewでアラートが鳴れば右のタブにログが残ります。
トレンドラインを下回ったらなどの条件ももちろん柔軟に指定できますし、アラートが鳴った場合のアクションもアプリに通知やポップアップ通知など様々なものが用意されています。
スマホにもtradingviewのアプリはあるため、スマホにポップアップ通知することも可能です。
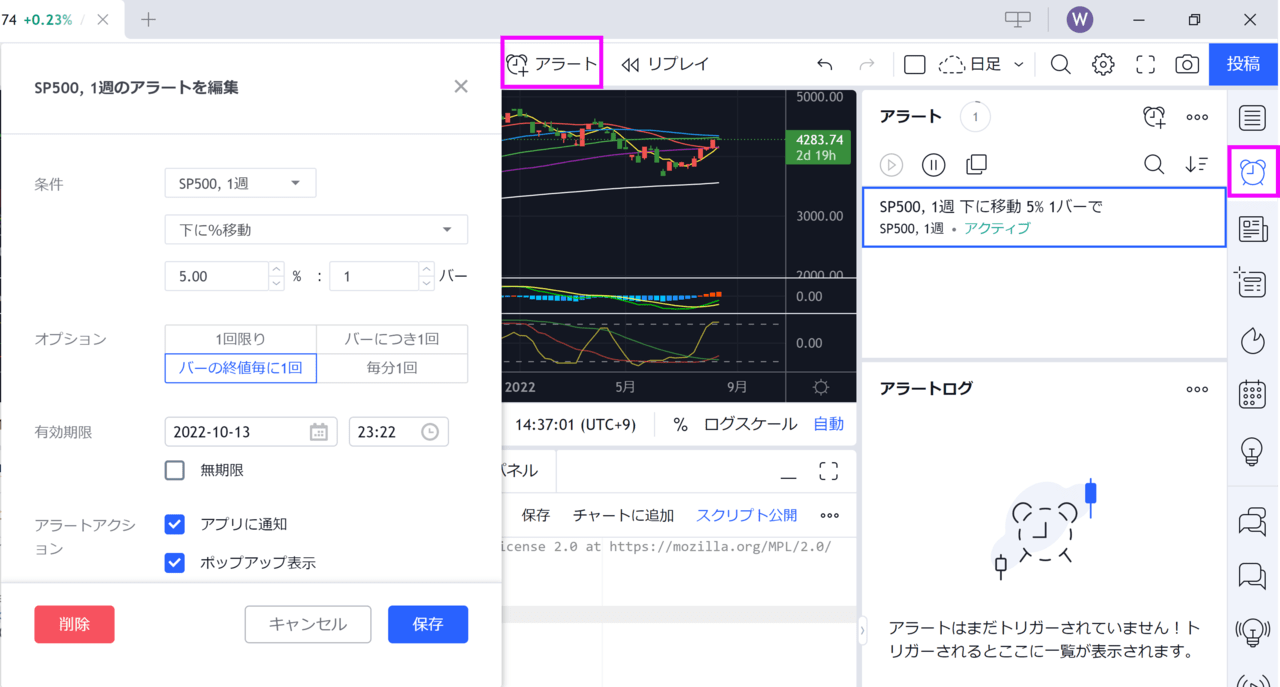
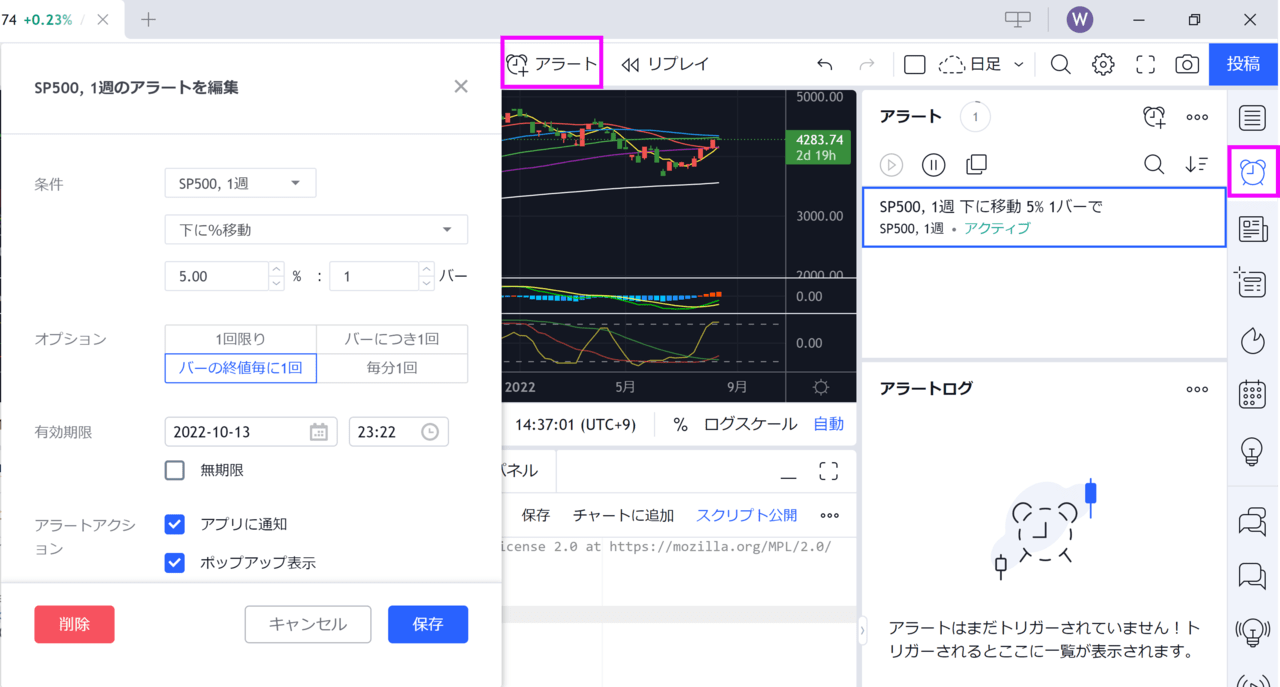
チャートの反転
チャートの上下を反転させることもできます。
チャートの縦軸を右クリックし、スケールを反転をクリックしましょう。
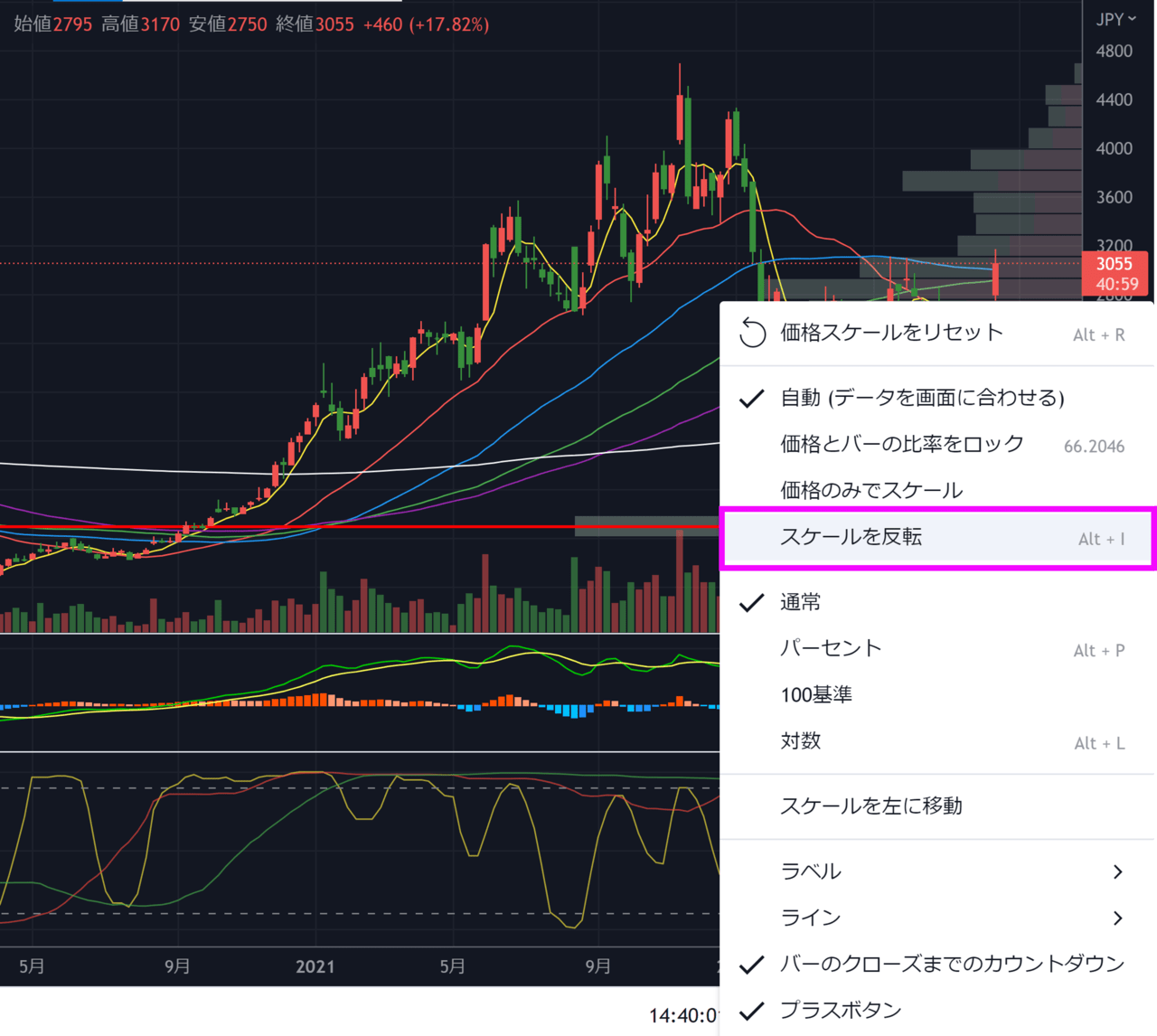
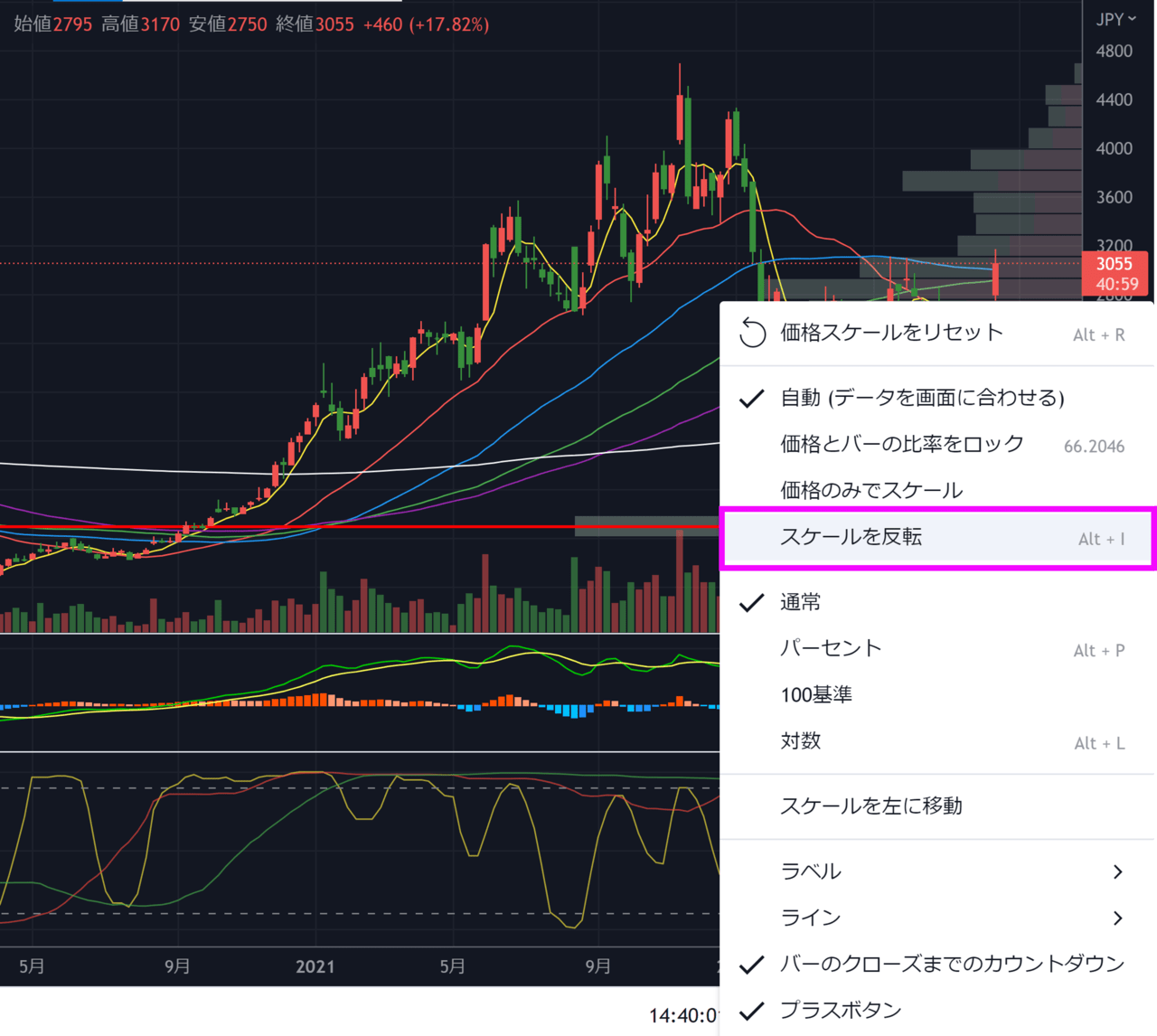
すると、このようにチャートの上下が反転します。
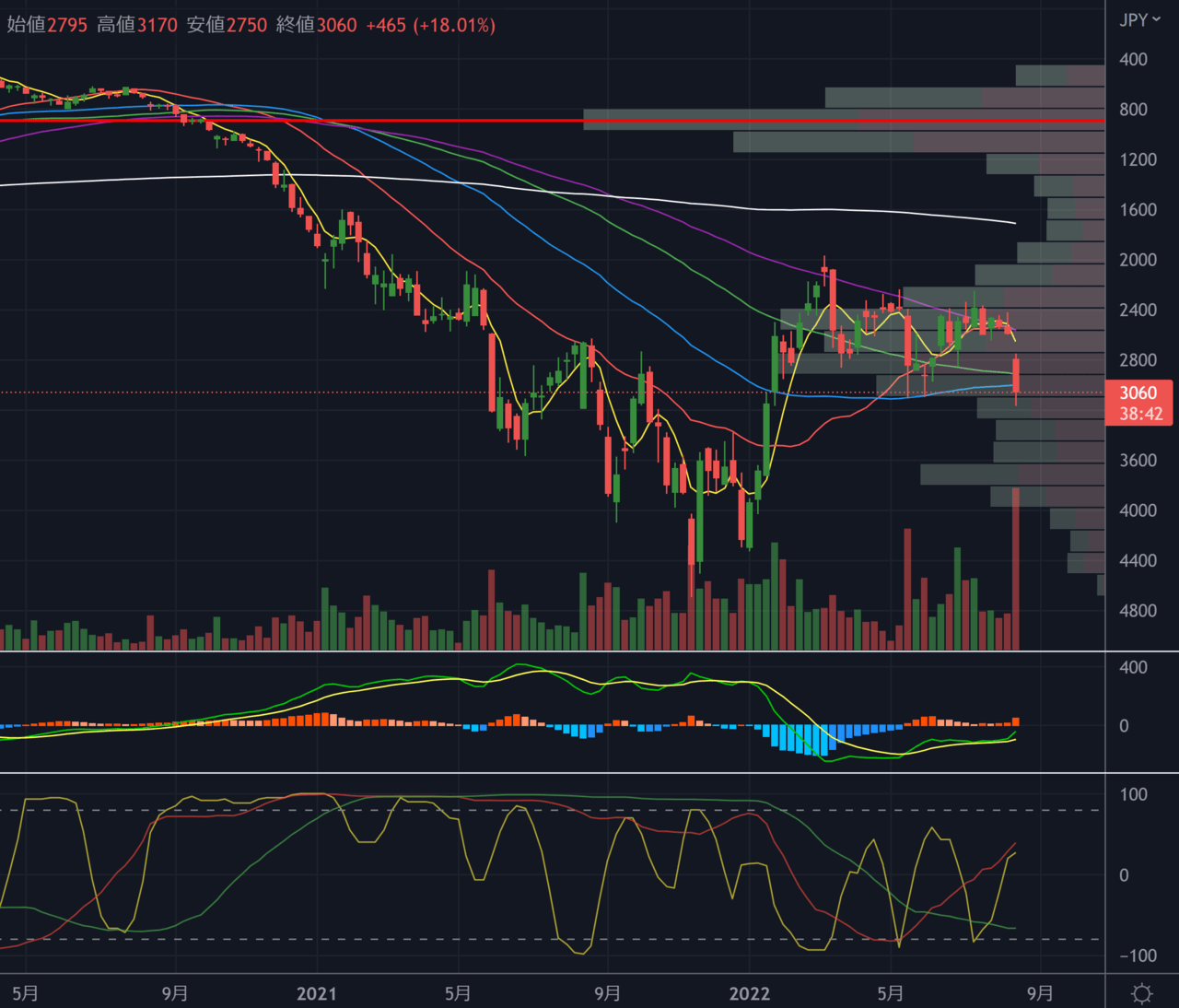
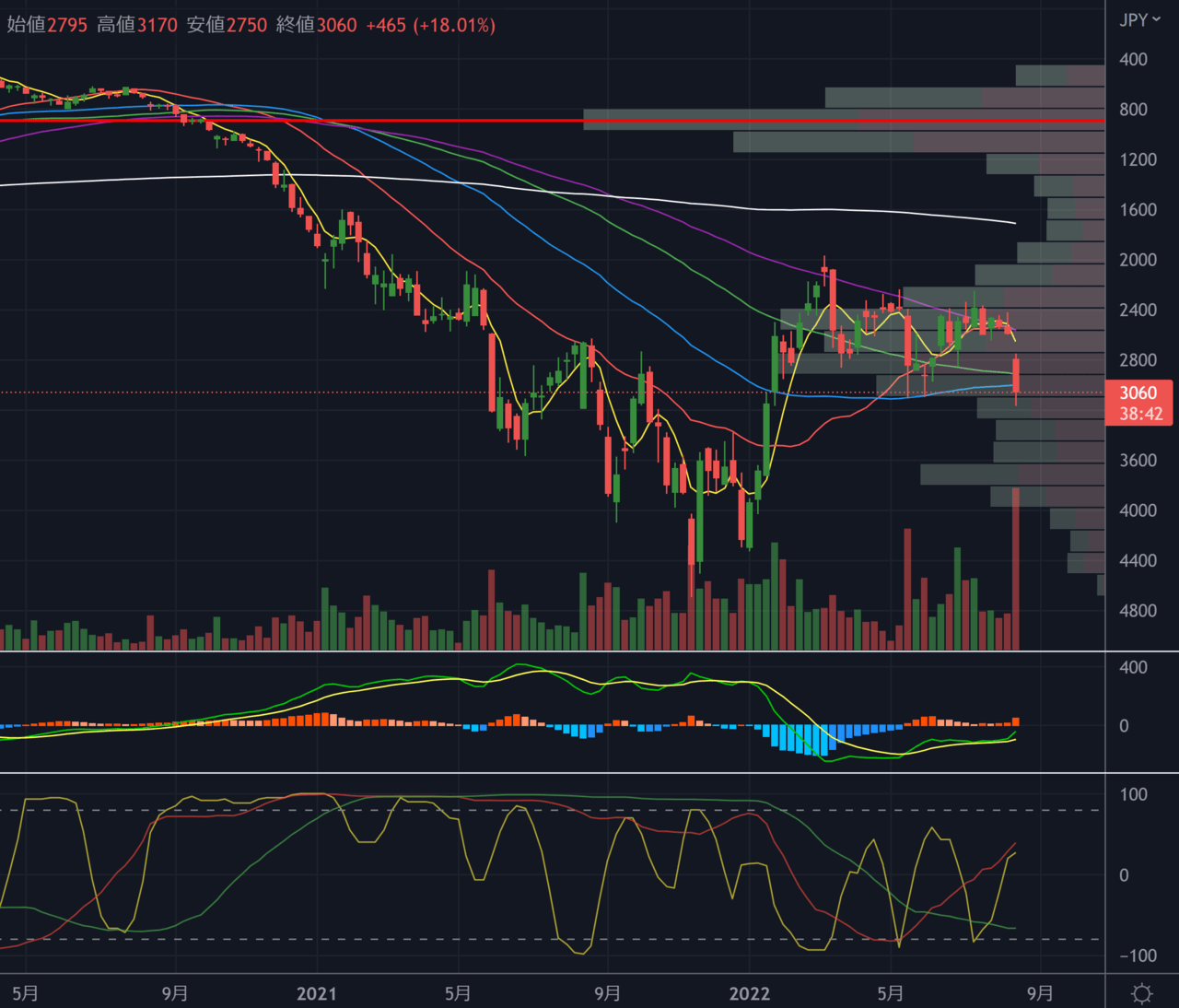
ロングかショートか見慣れているチャートがあるかと思います。
こういうチャートの時にはよく下がることが多いな、こうなったら値上がりすることが多いなといった経験から来る勘です。
チャートの上下を反転することで、普段から見慣れているチャートの形が出現していれば、自分にとって都合の良いチャートかそうではないかを判断する一つの確認材料になると思います(値上がりすると思ってINしたがチャートを反転してみたら実はよくみる値下がり前のチャートだったなど)。
リプレイ機能
また、tradingviewの有用な機能の一つにリプレイ機能があります。
ピンクで囲ったリプレイボタンを押すことで、リプレイモードに切り替えることができます。
リプレイボタンを押すと、青色の線が表示されますので好きなところでクリックしましょう。
左上のボックスで、リプレイスピードを設定することが可能です。
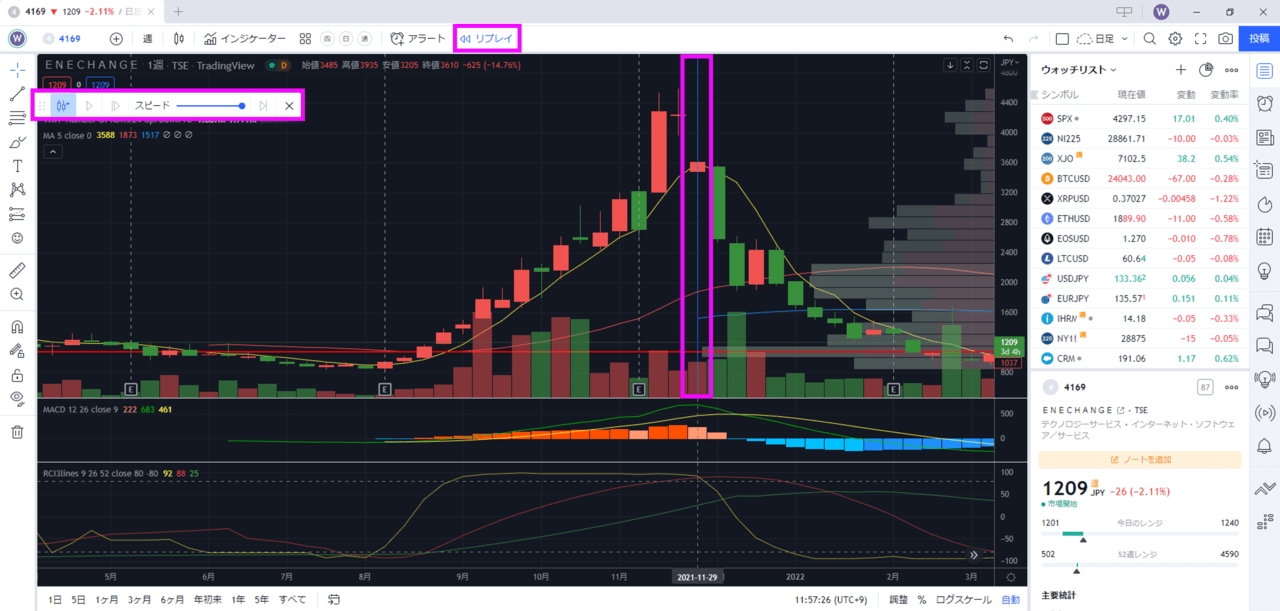
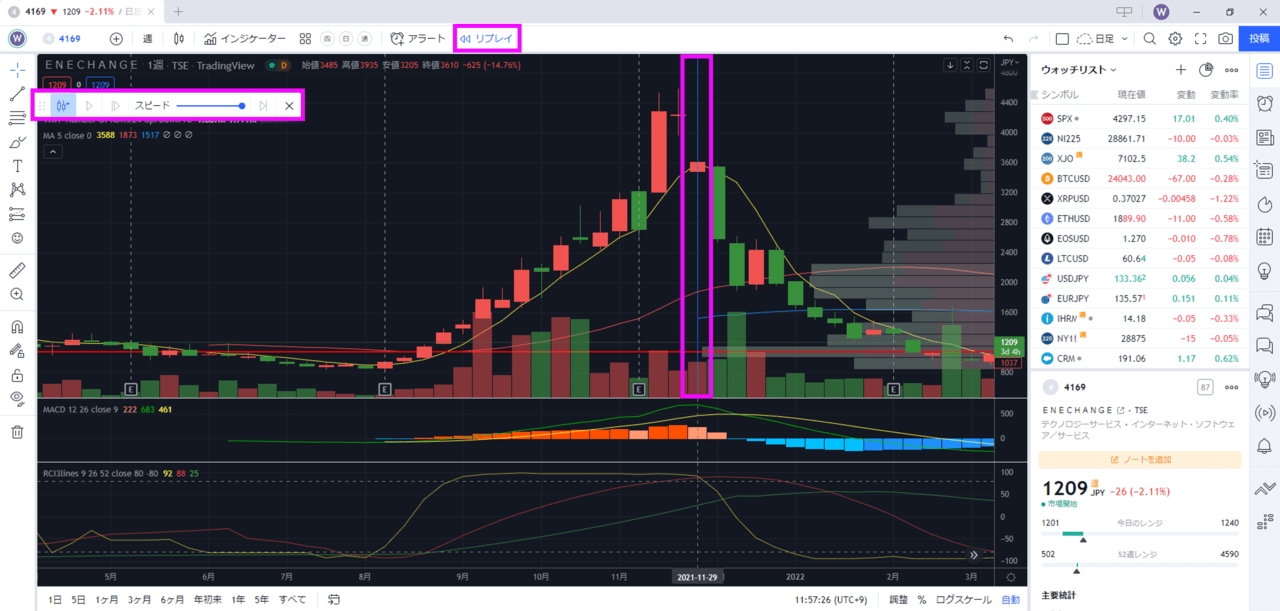
これによって、例えば暴落直前のチャートをリアルタイムで再現することができます。
この局面でどういう値動きをするのかということの勉強になりますね。値動きの大まかな予想ができるのかどうか挑戦してみてはいかがでしょうか。
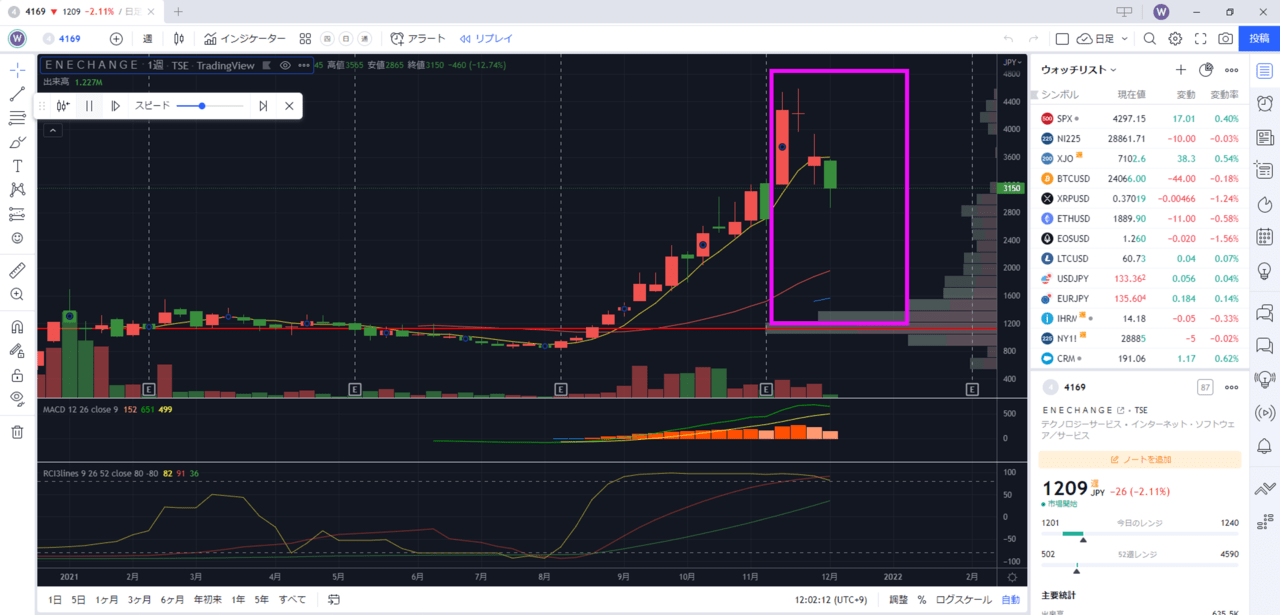
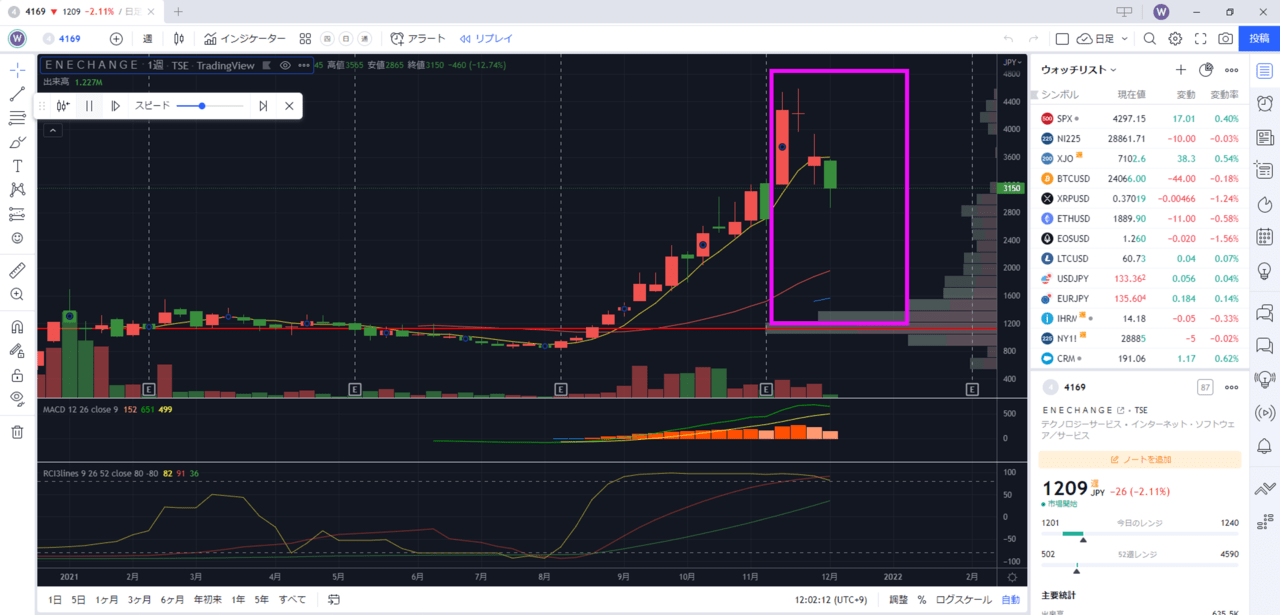
スクリーニング機能
tradingviewではスクリーニングを行うこともできます。
tradingviewという一つのアプリでスクリーニングまで完結するということに非常に意味があると思います。
もちろん他のサイトでもスクリーニングはありますが、サイトを行ったり来たりする時間は極力減らしたいですからね。
チャートの下の株式スクリーナーのタブを確認しましょう。フィルターボタンからフィルターをかけることができます。
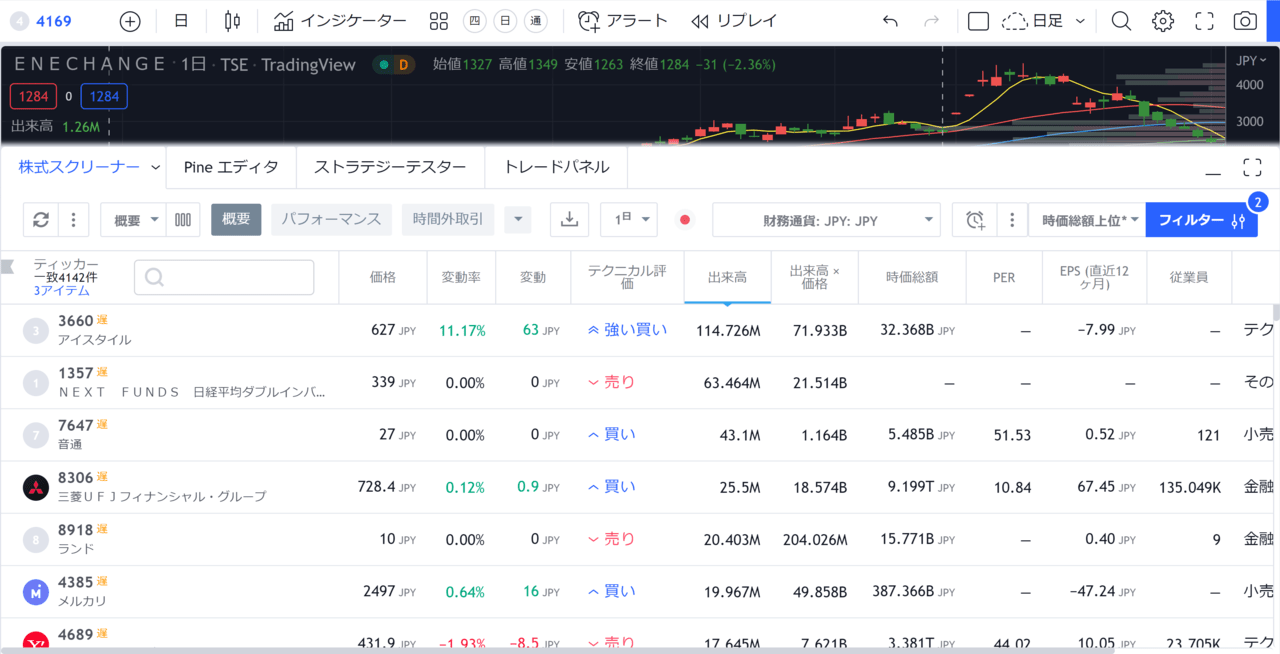
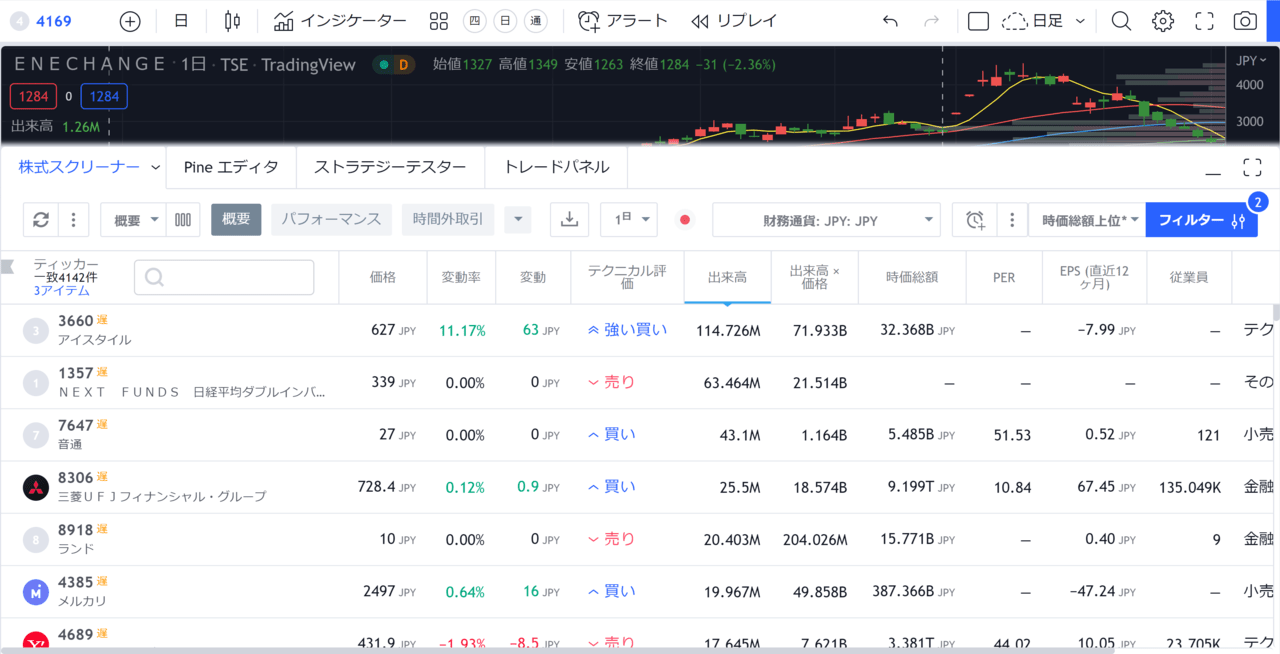
このように、非常に細かくフィルターをかけることができます。
スクリーニング機能としては困ることはないでしょう。
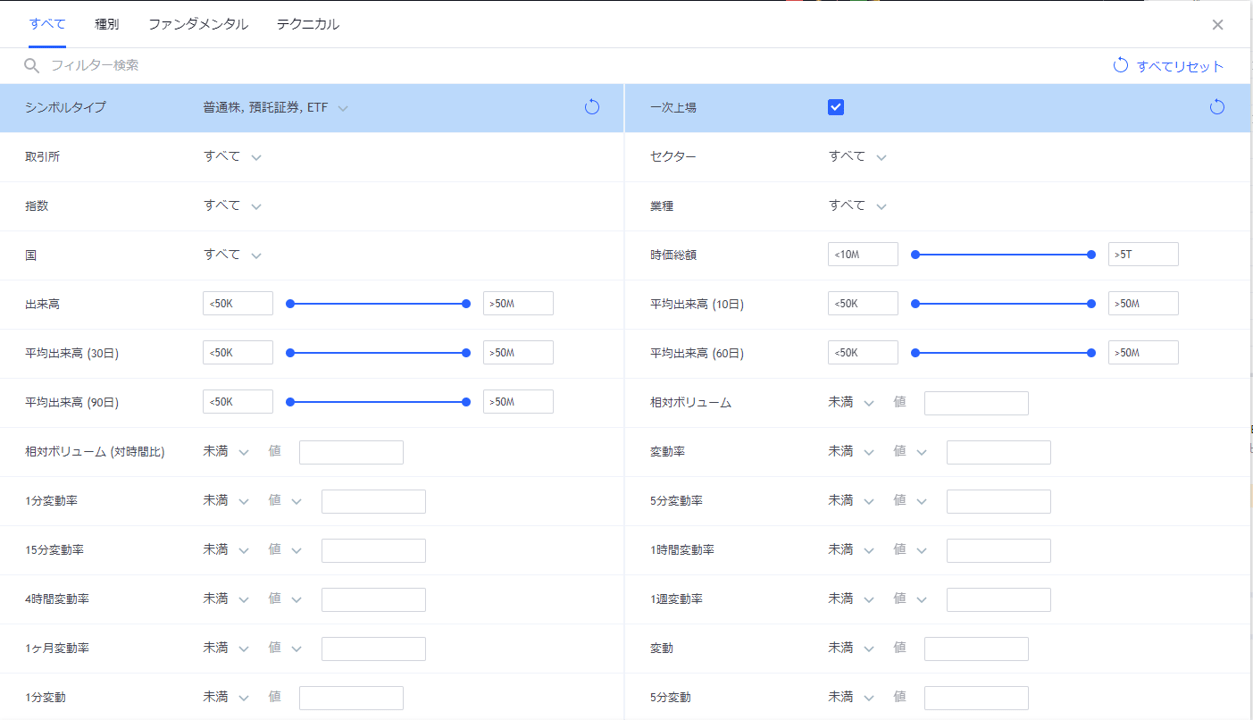
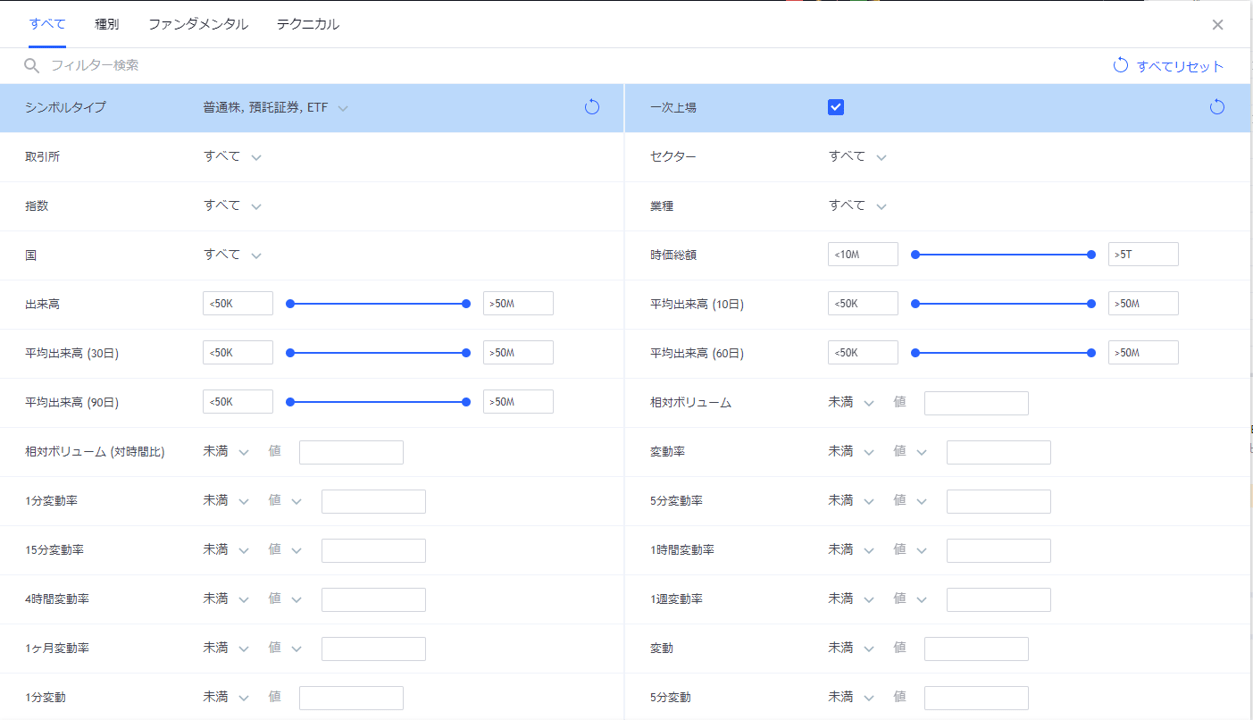
まとめ
今回の記事ではtradingviewの登録から設定及びおすすめの使い方について徹底解説しました。
下記の紹介リンクからも登録できます。新規アカウント作成後3ヶ月以内に最初の支払いを行っていただくと、有料版の支払いに利用できるTradingViewコインをお互いに受け取ることができます。
有料版と無料版の違いについてはこちらの記事をご覧ください。
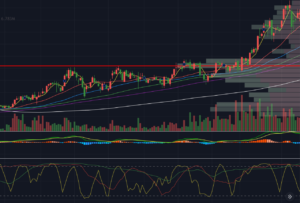
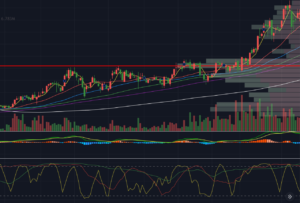
最後まで読んでいただきありがとうございました。ではまた、次の記事で!


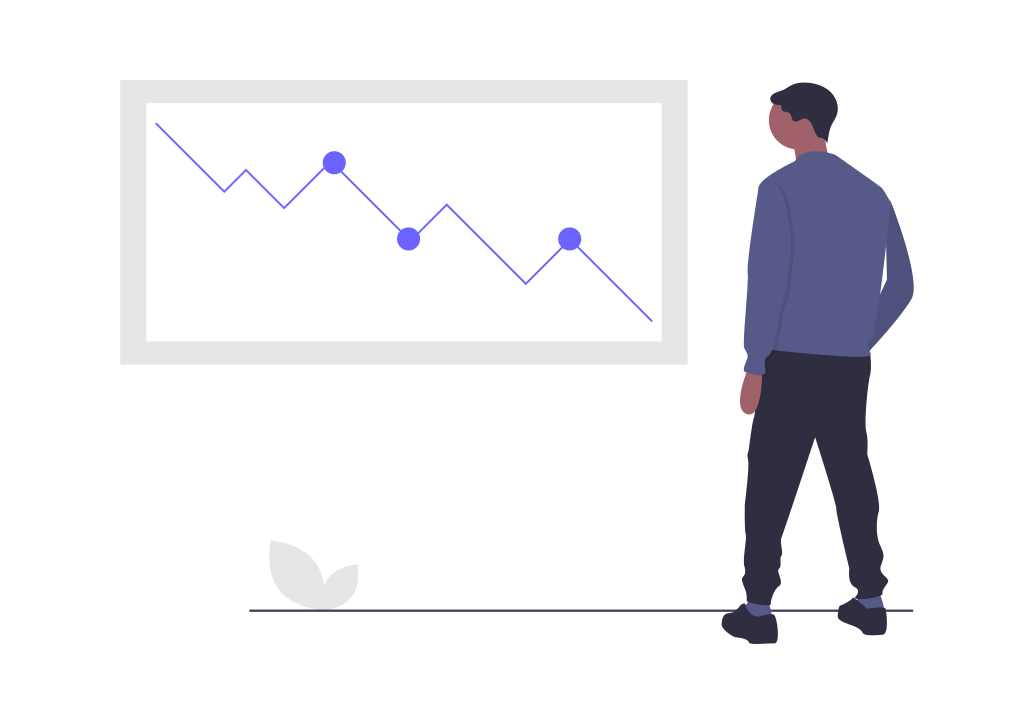
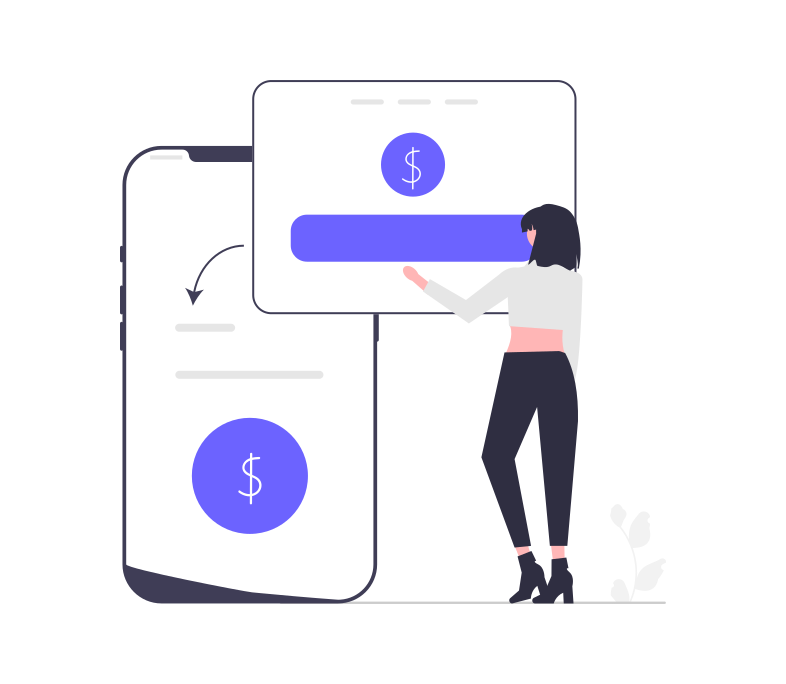
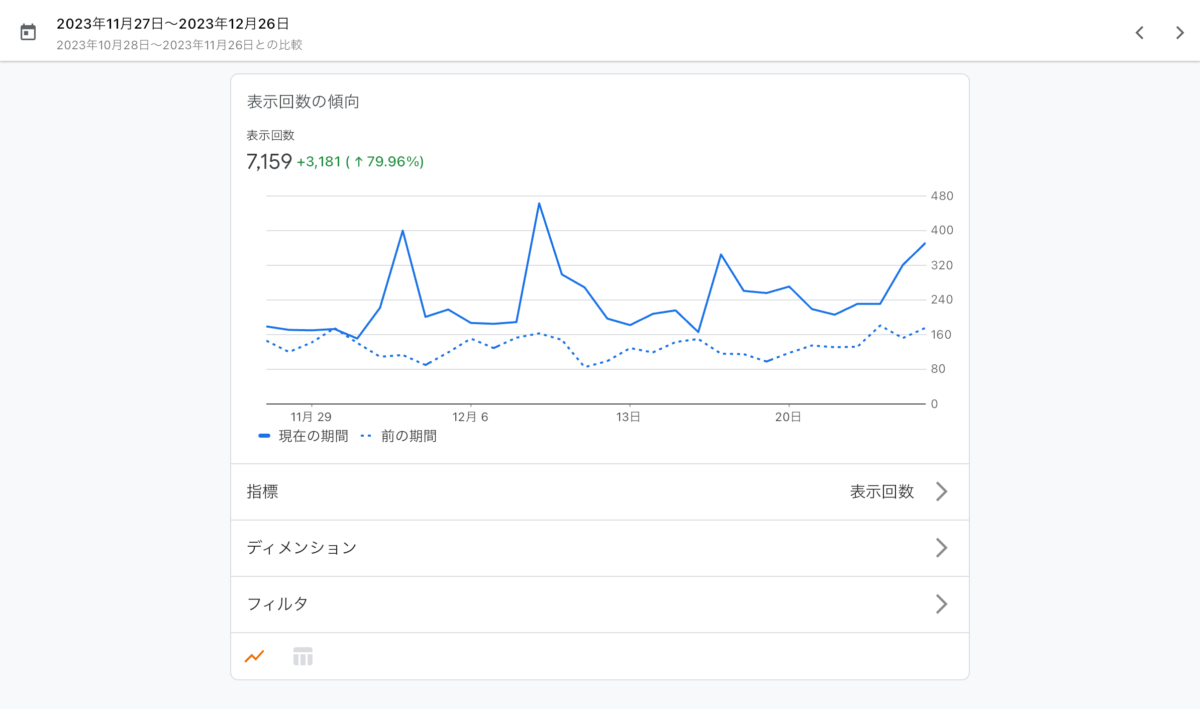
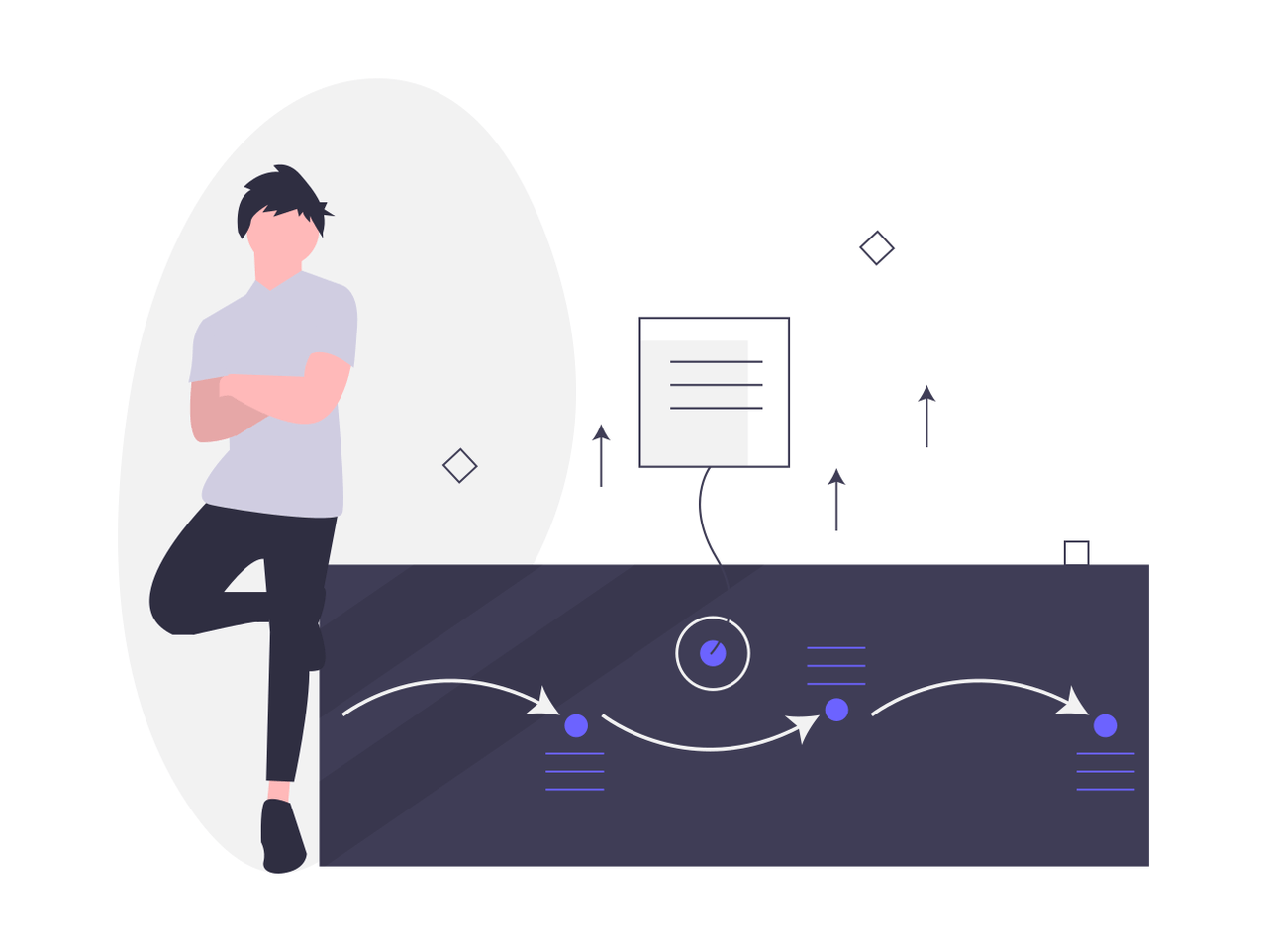
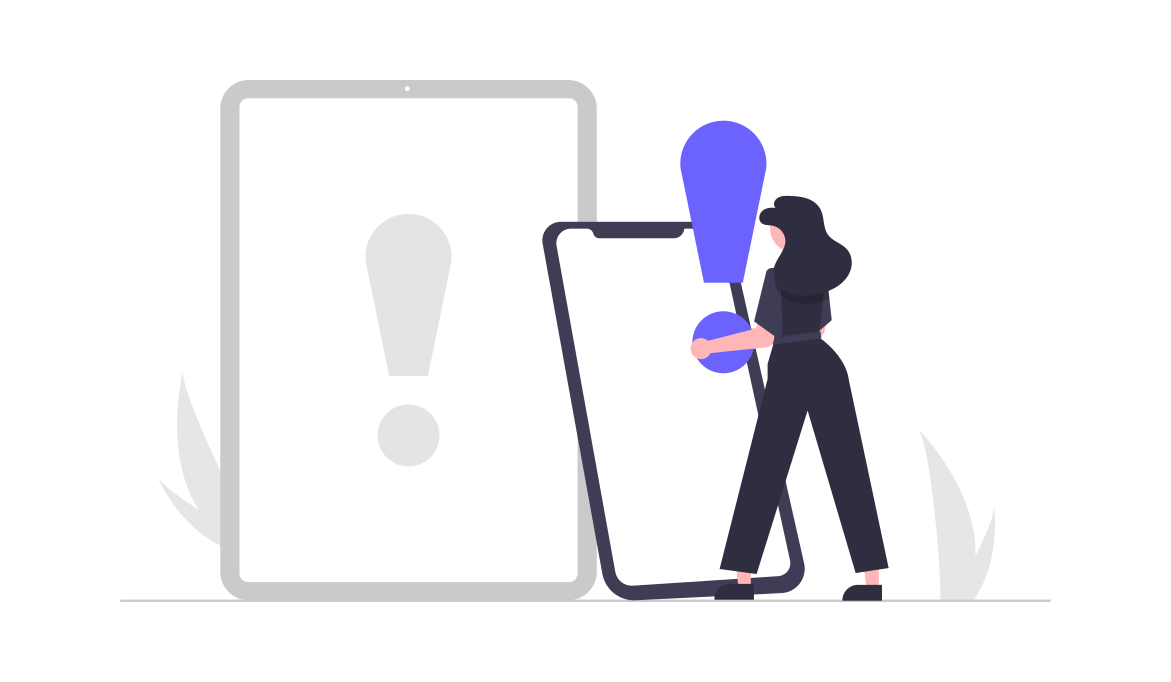
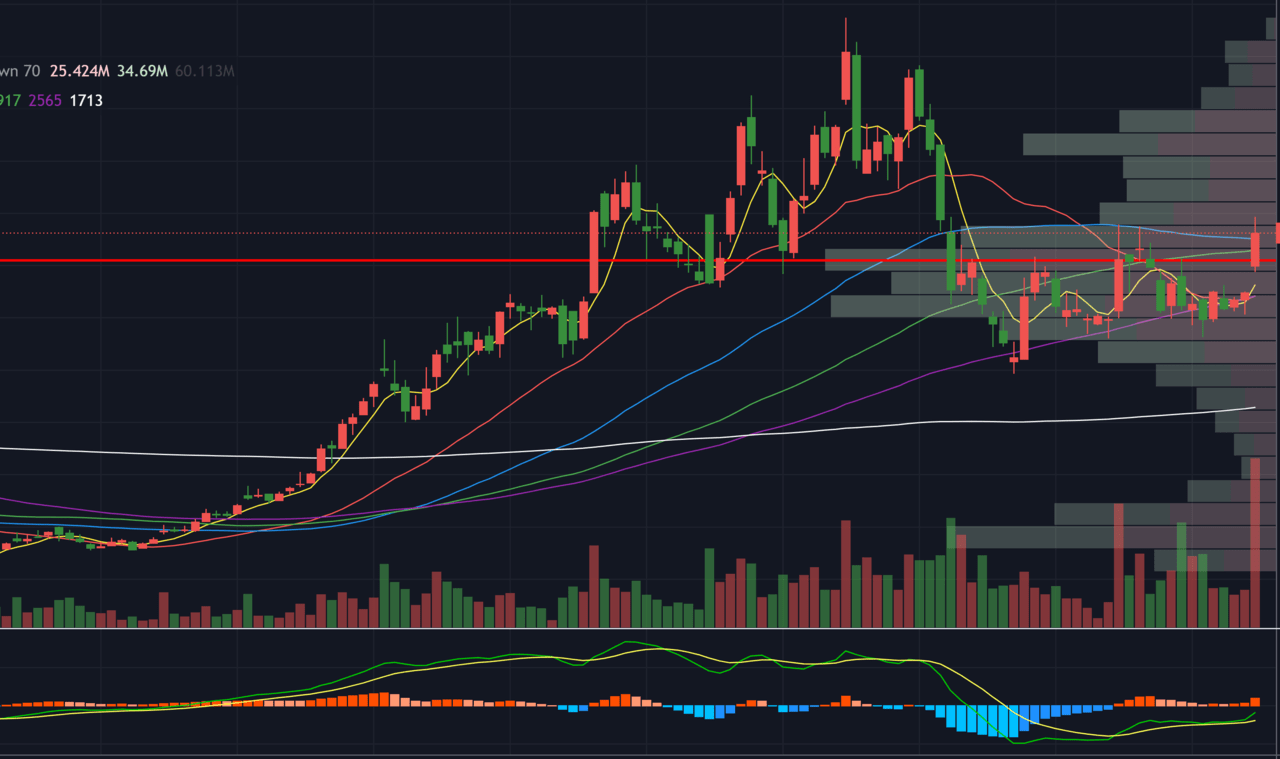
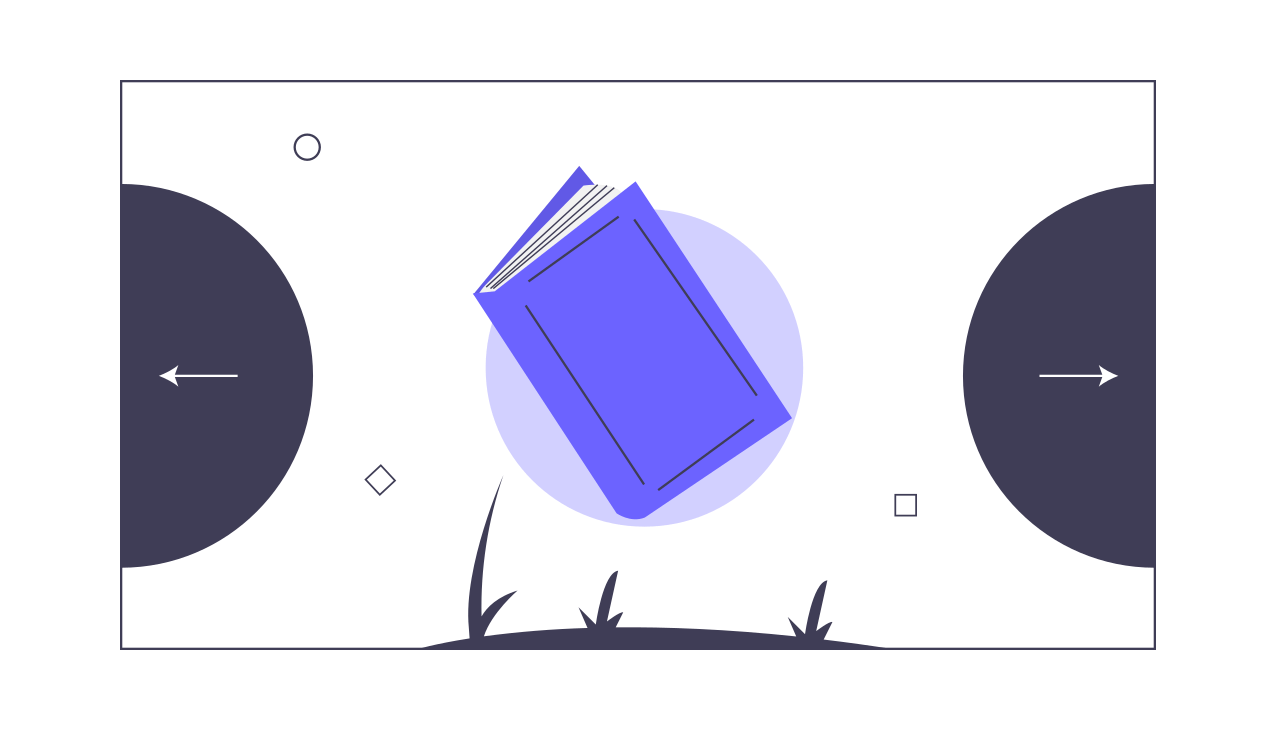
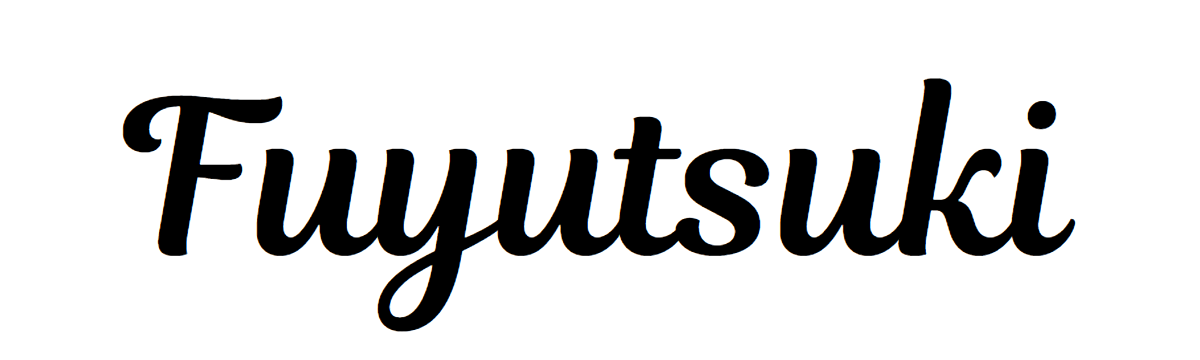

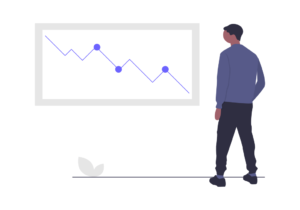
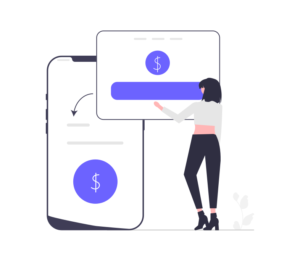
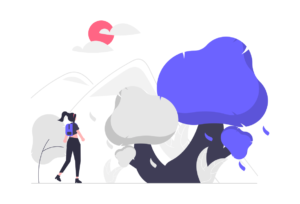
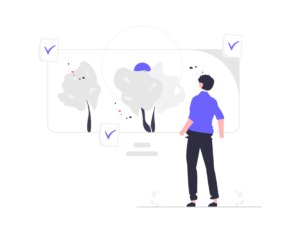
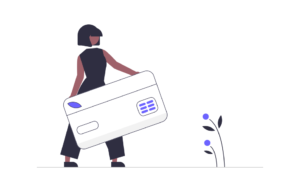
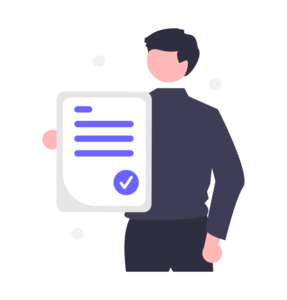
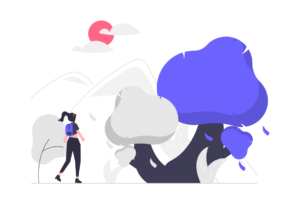
コメント